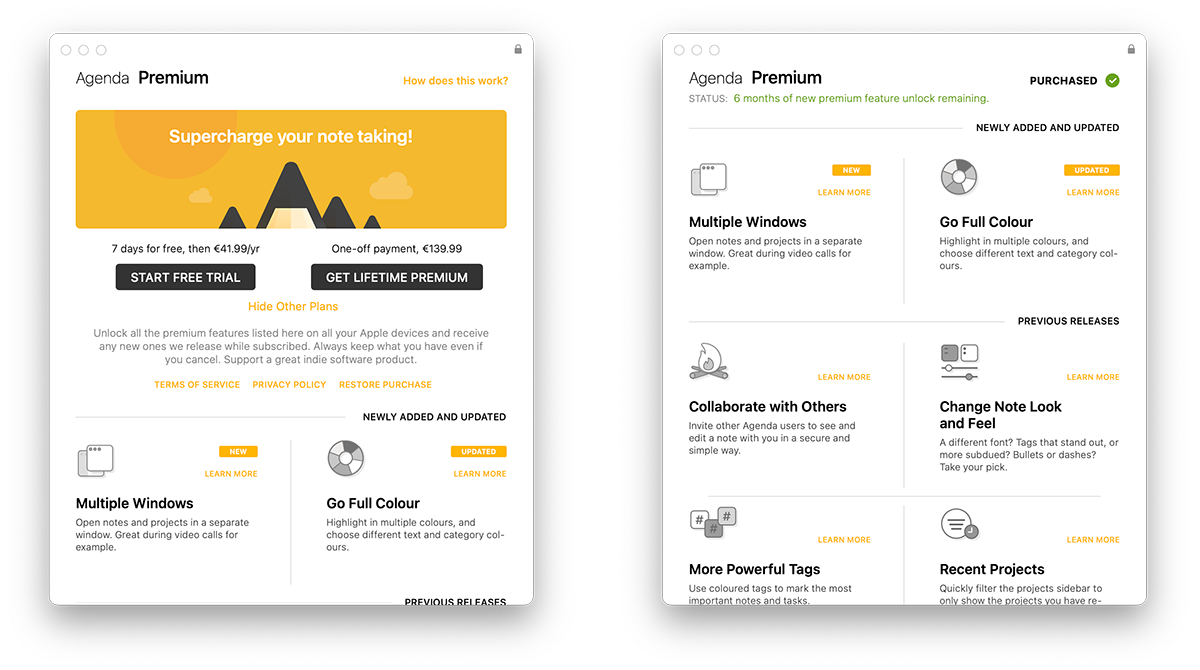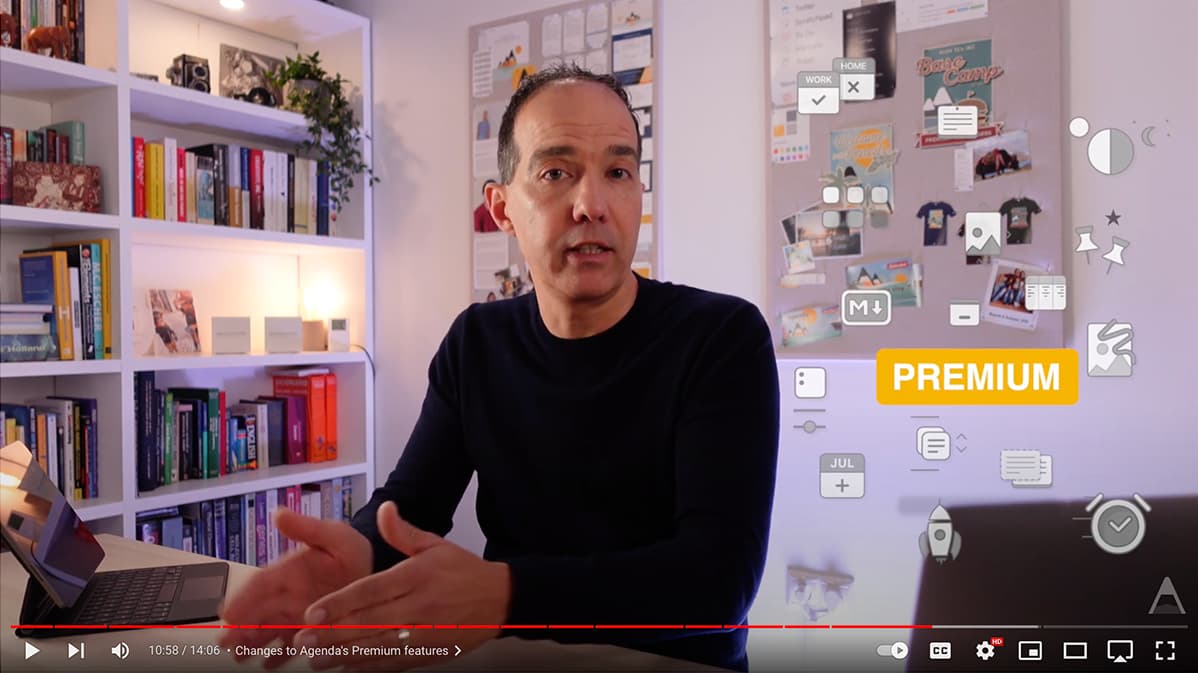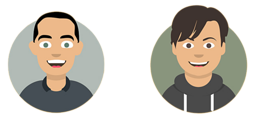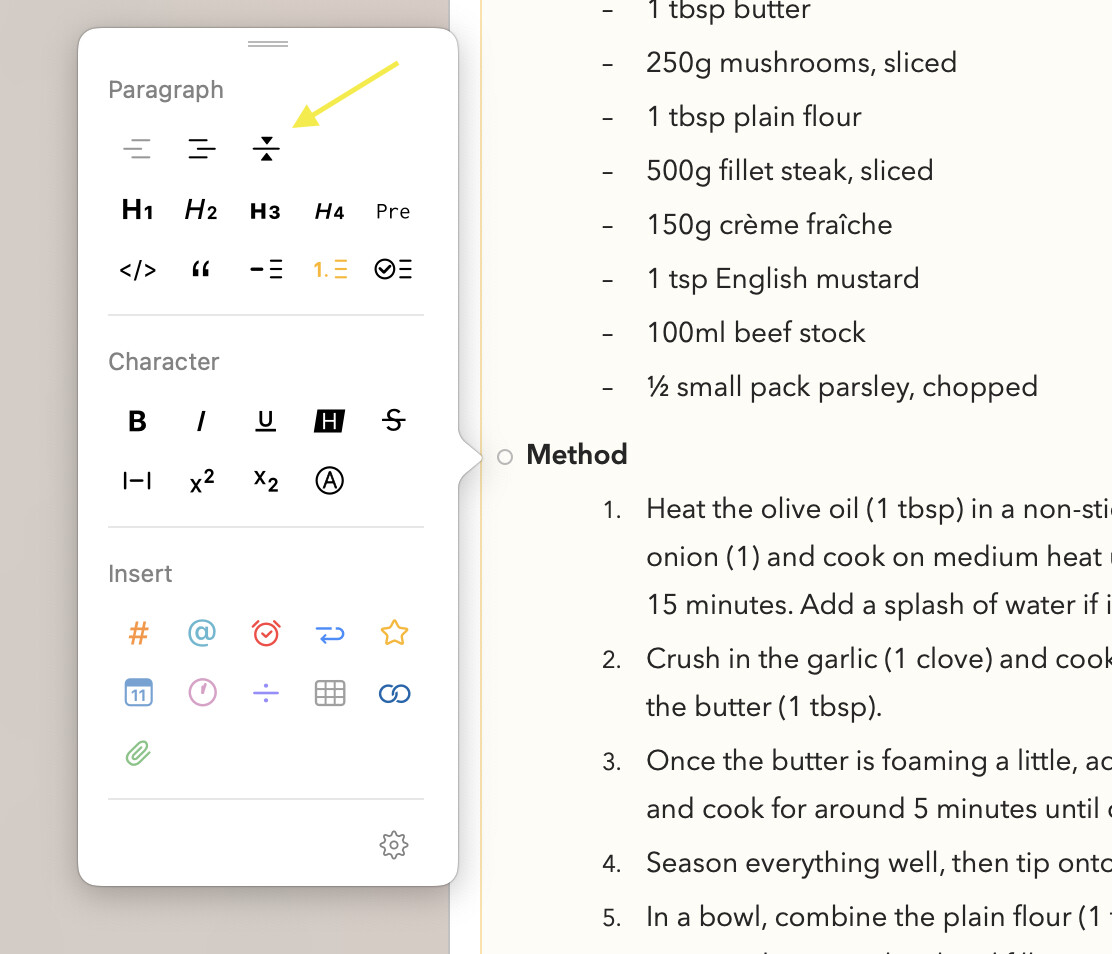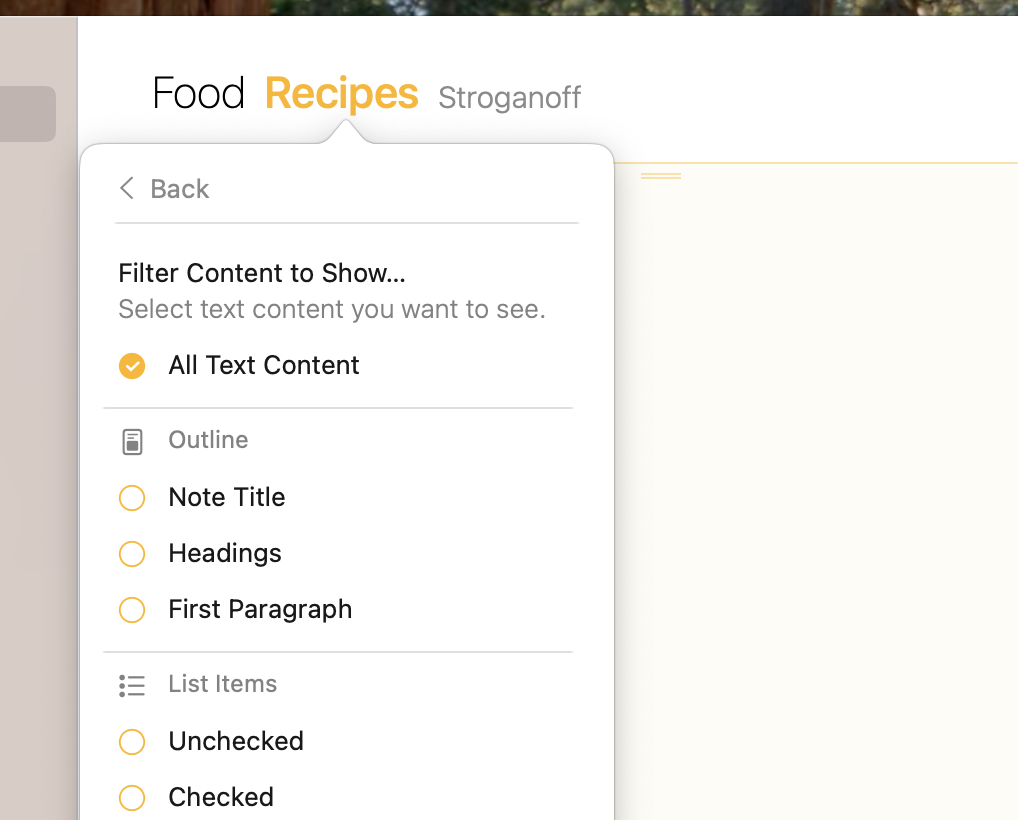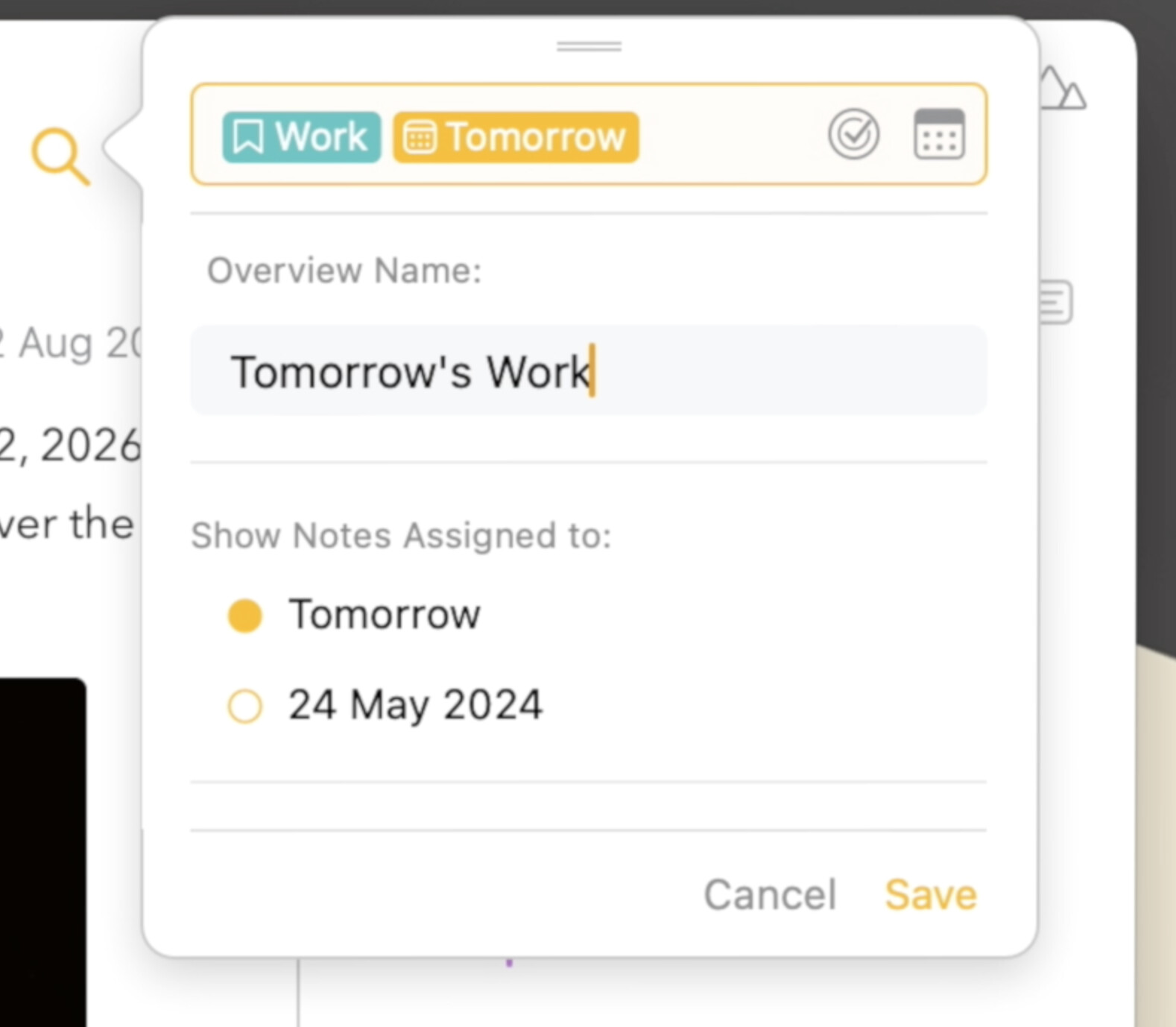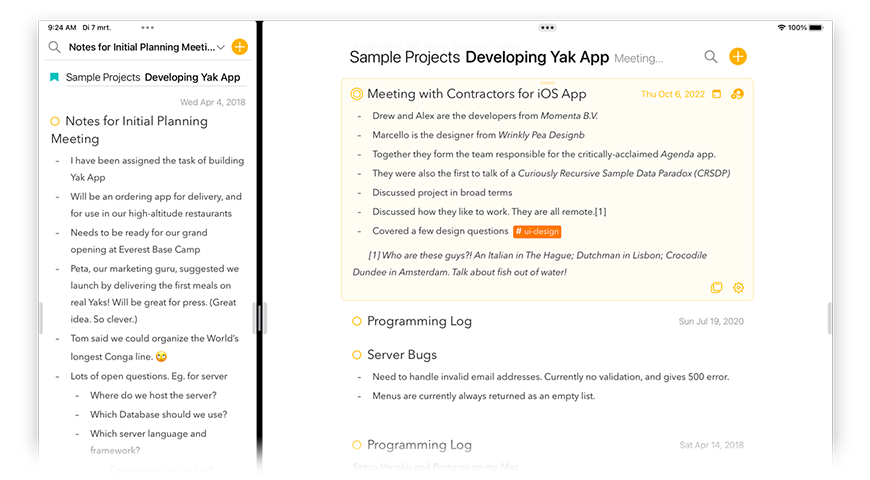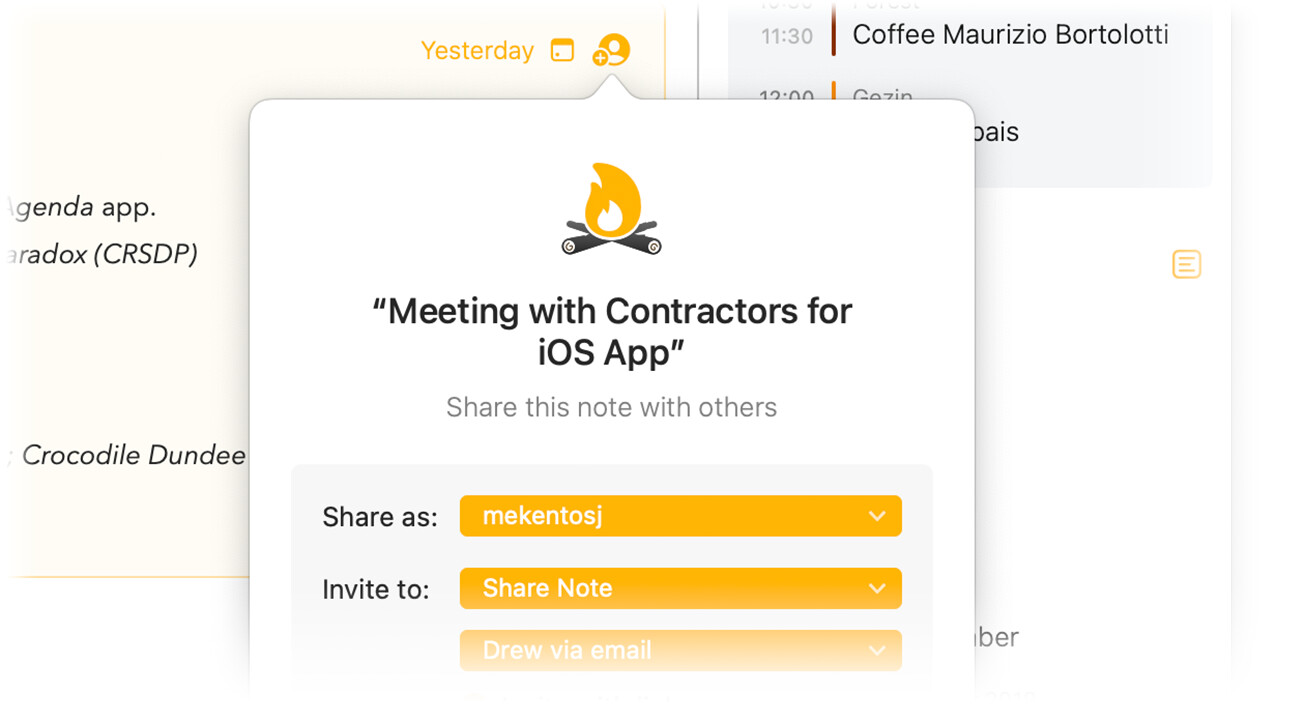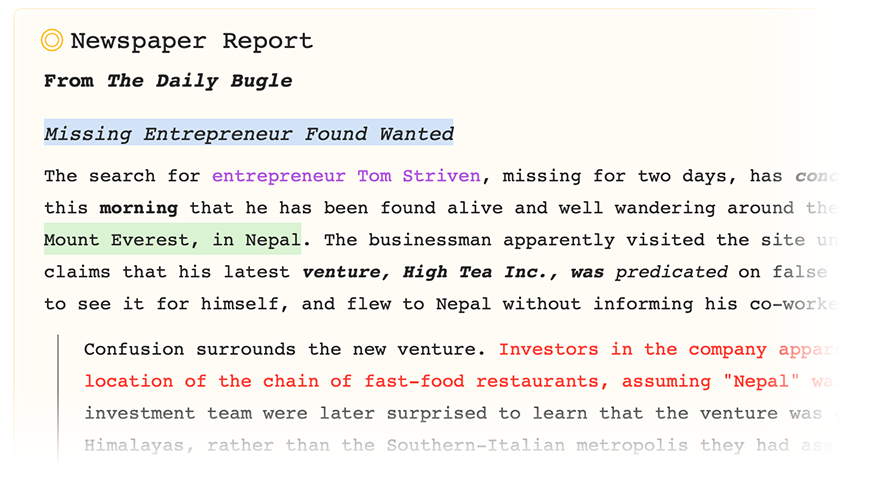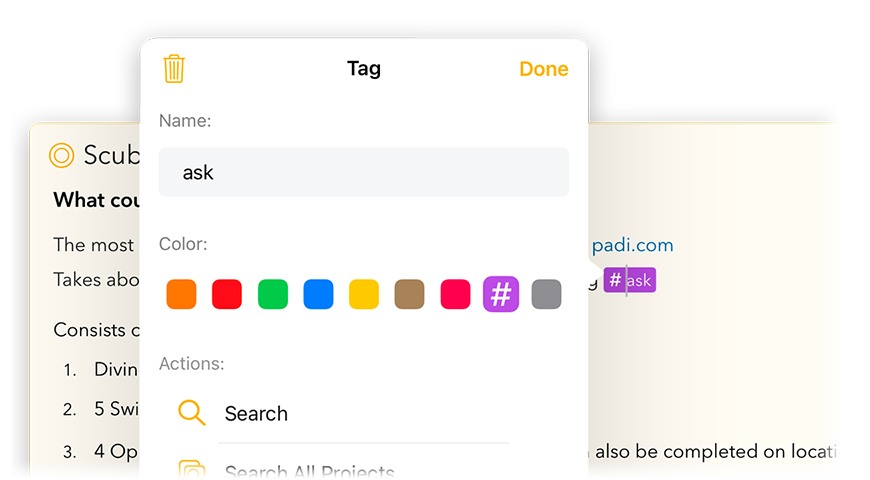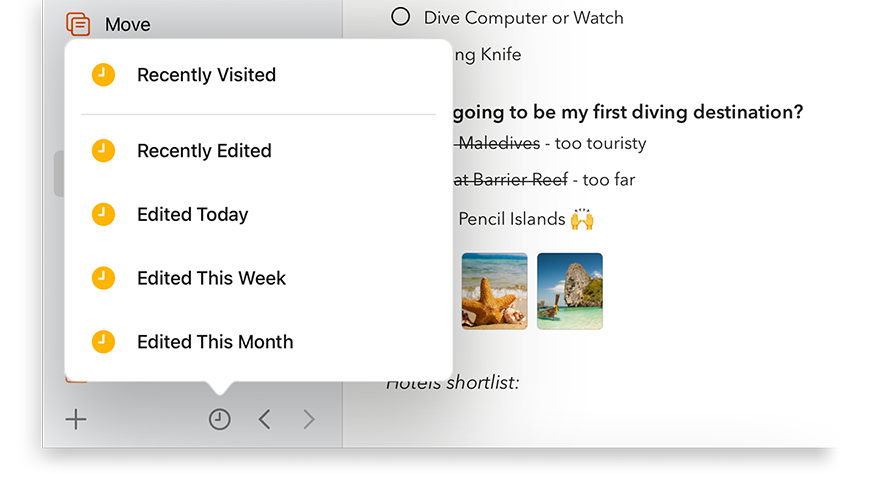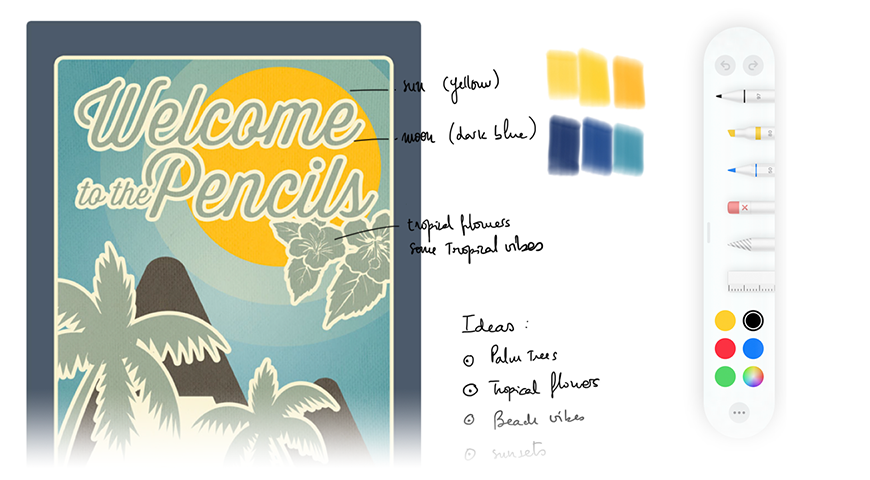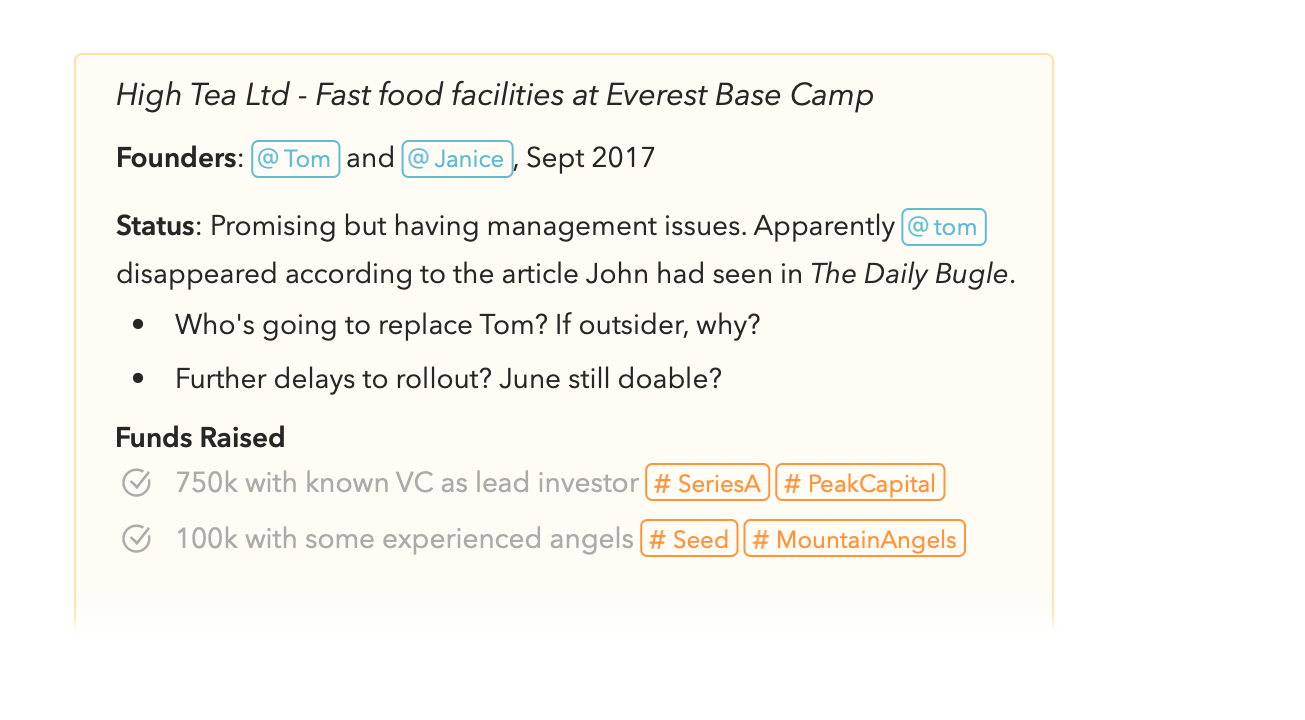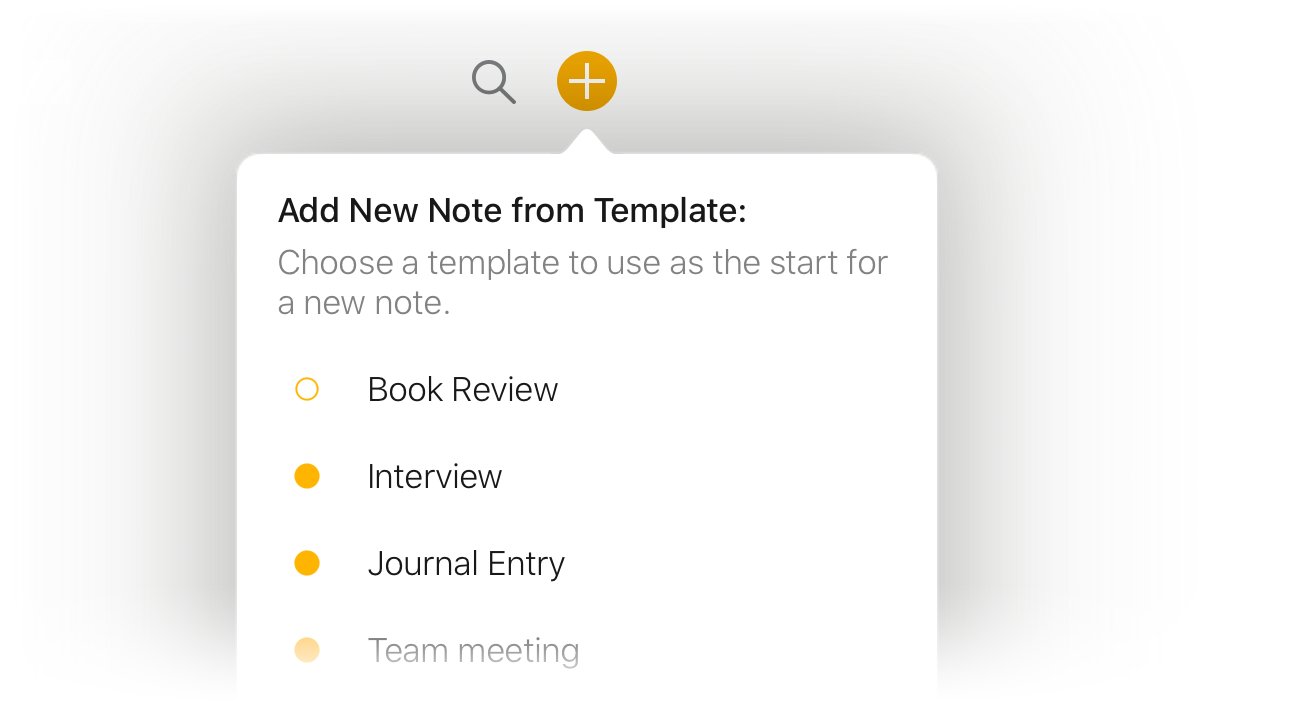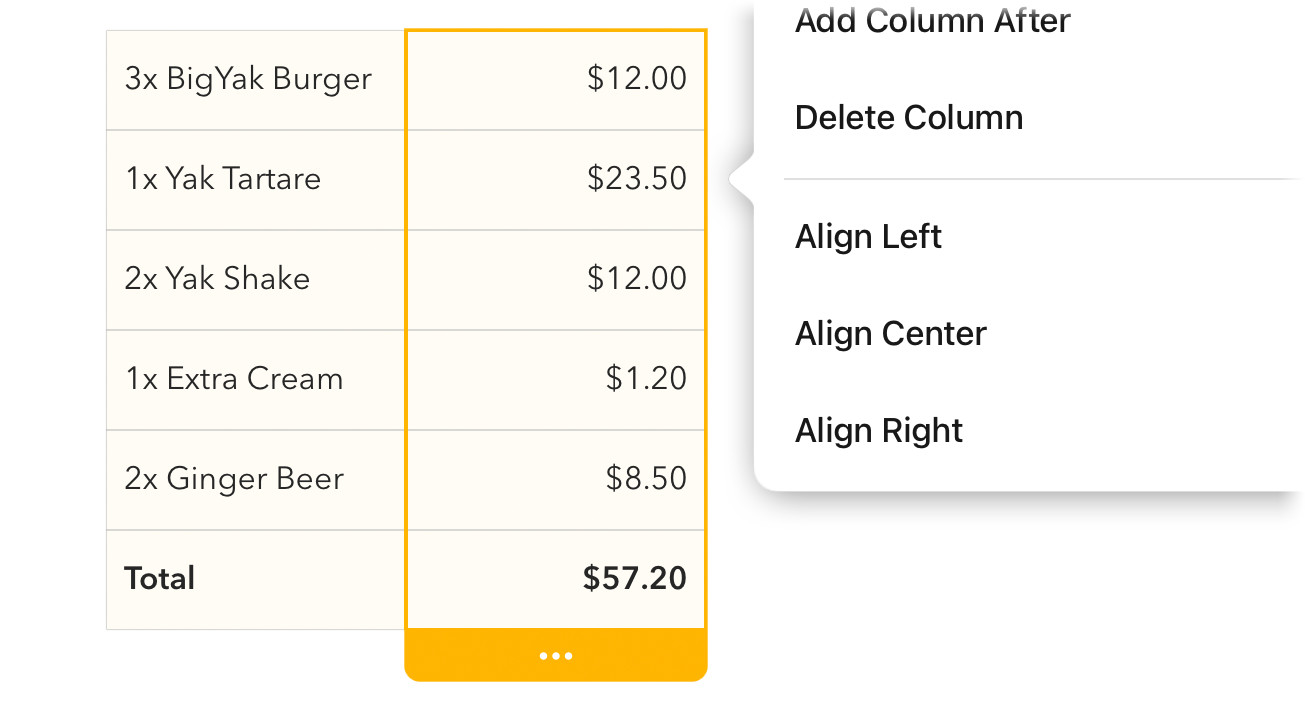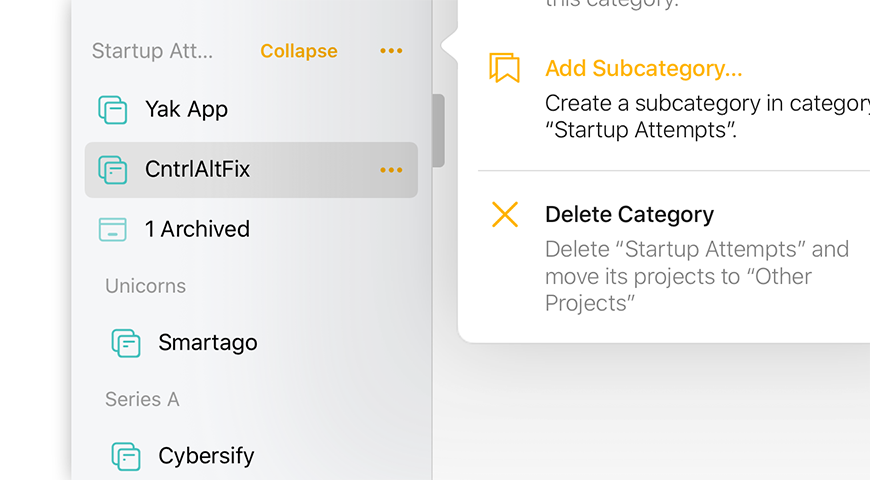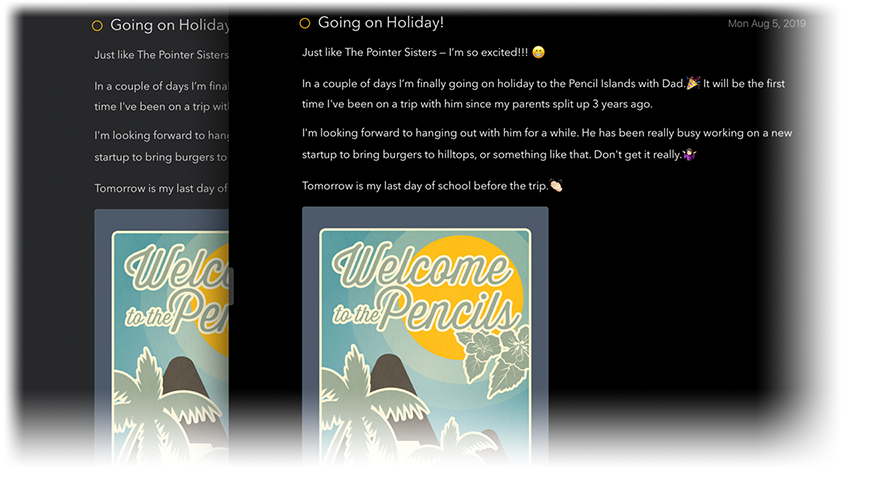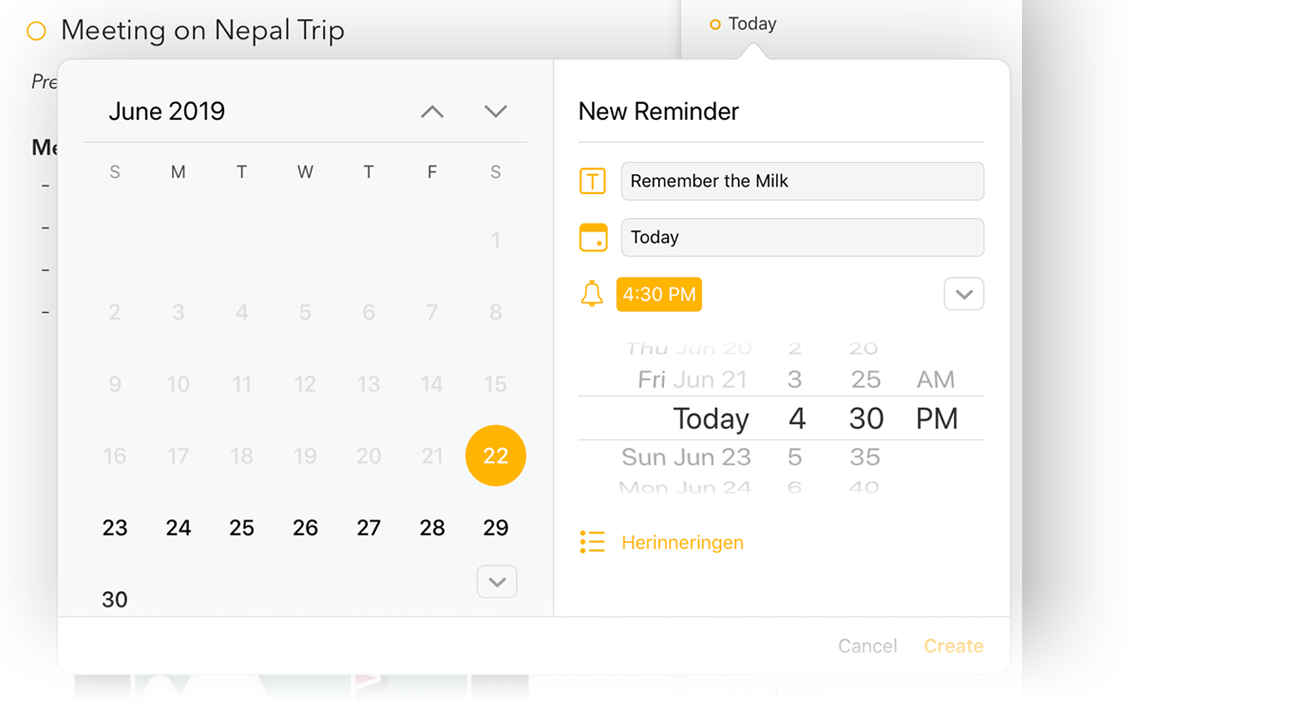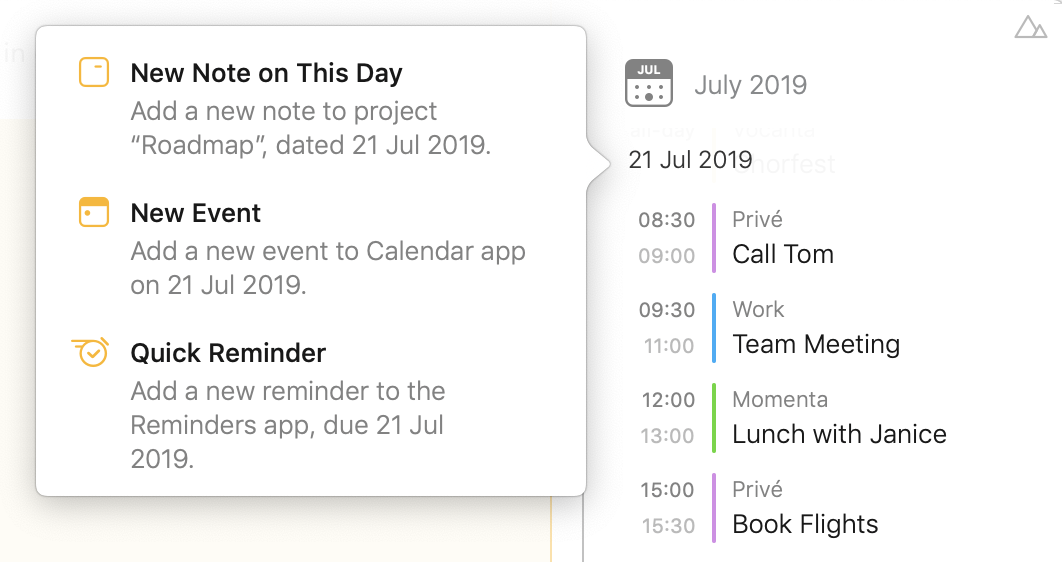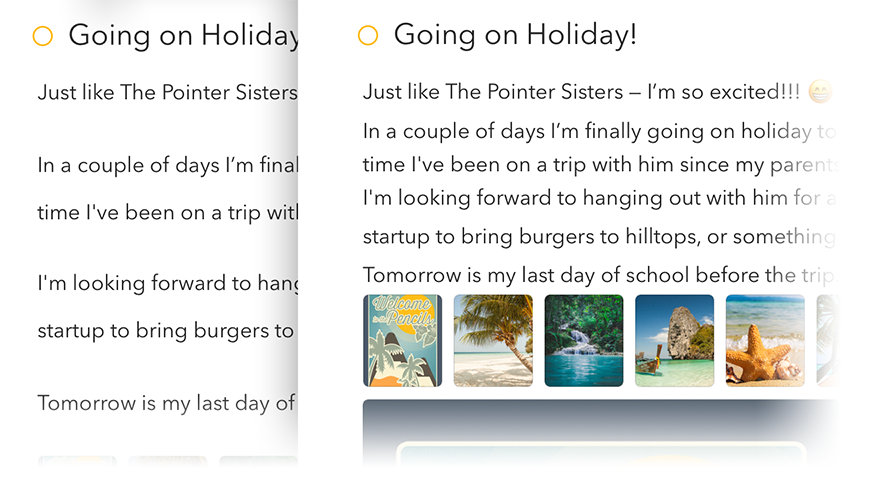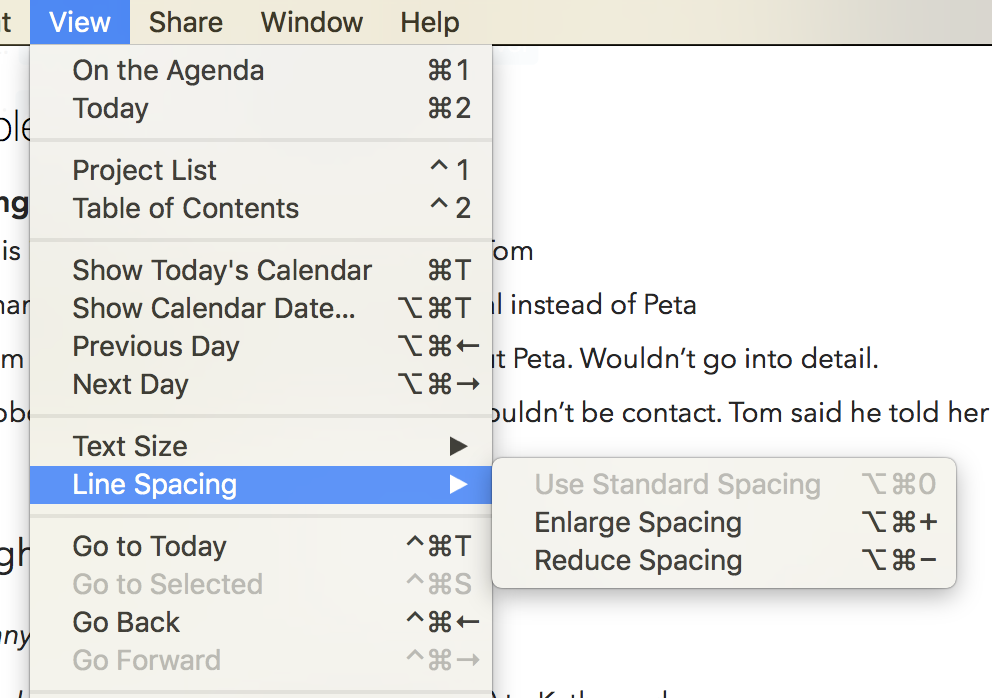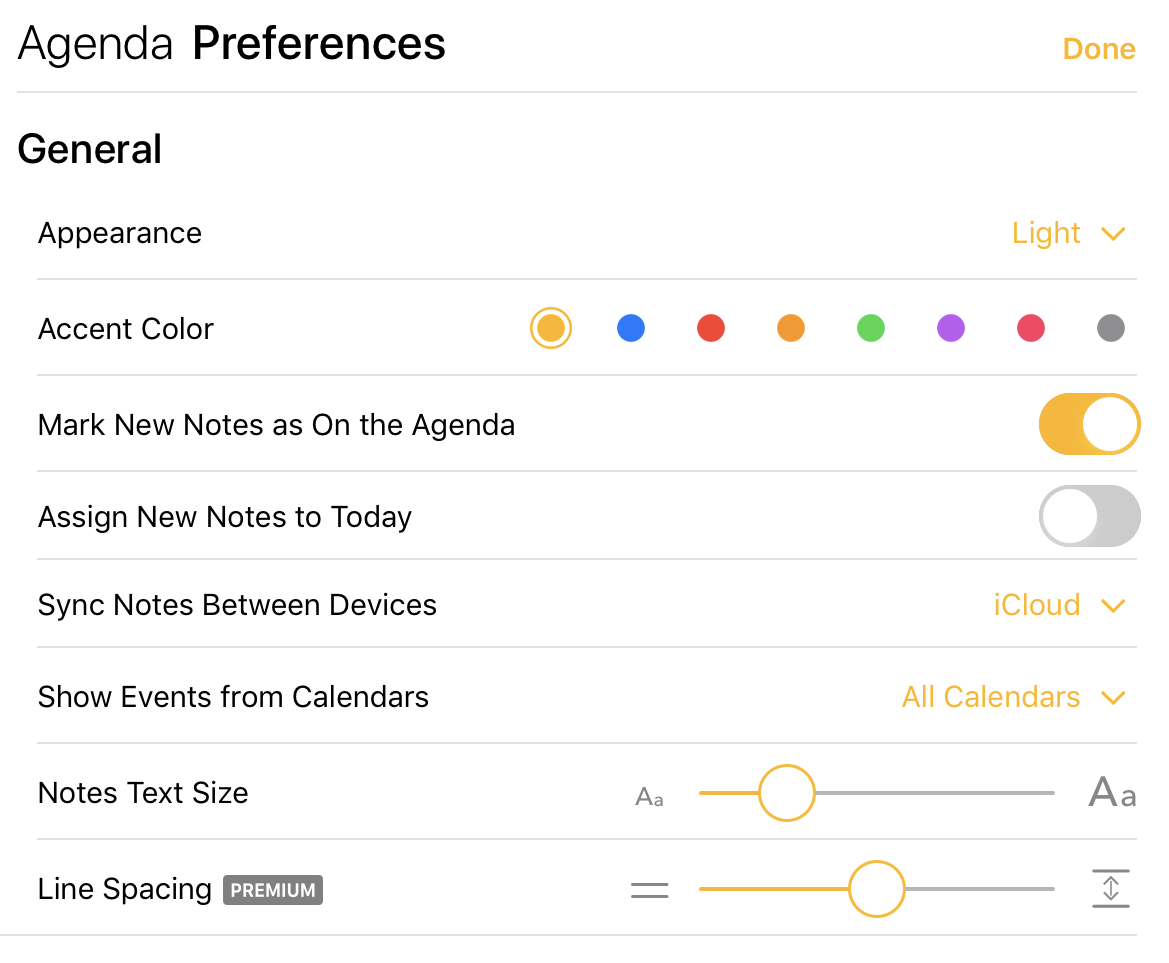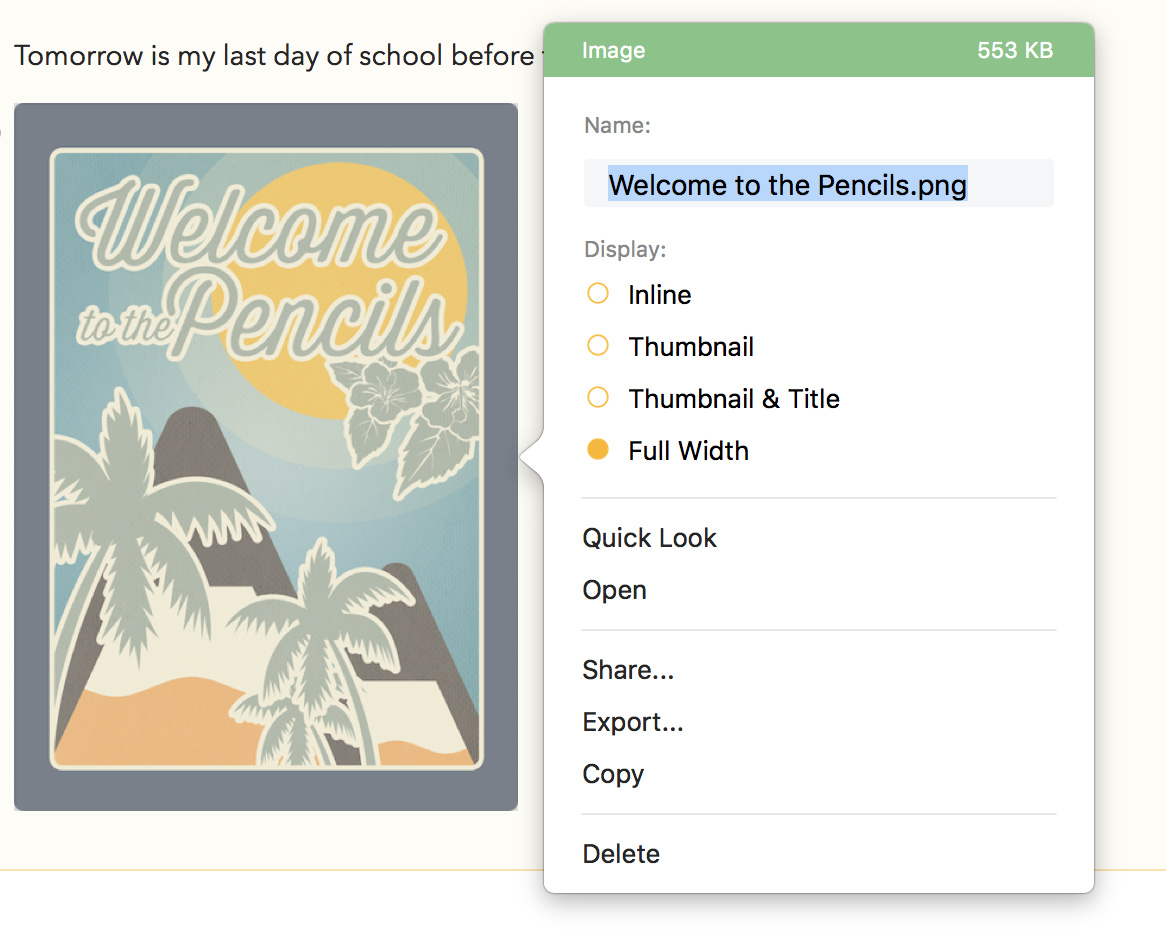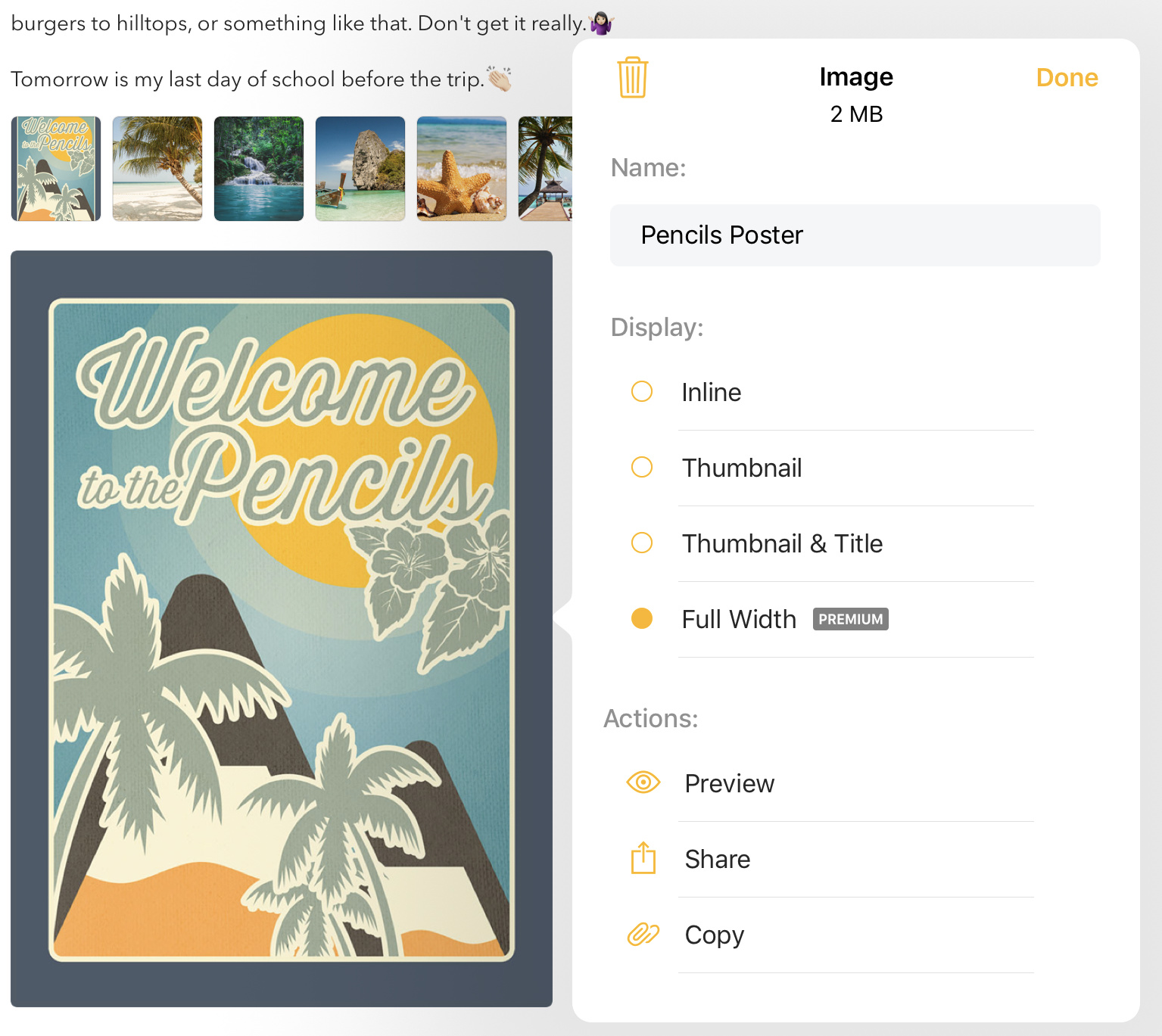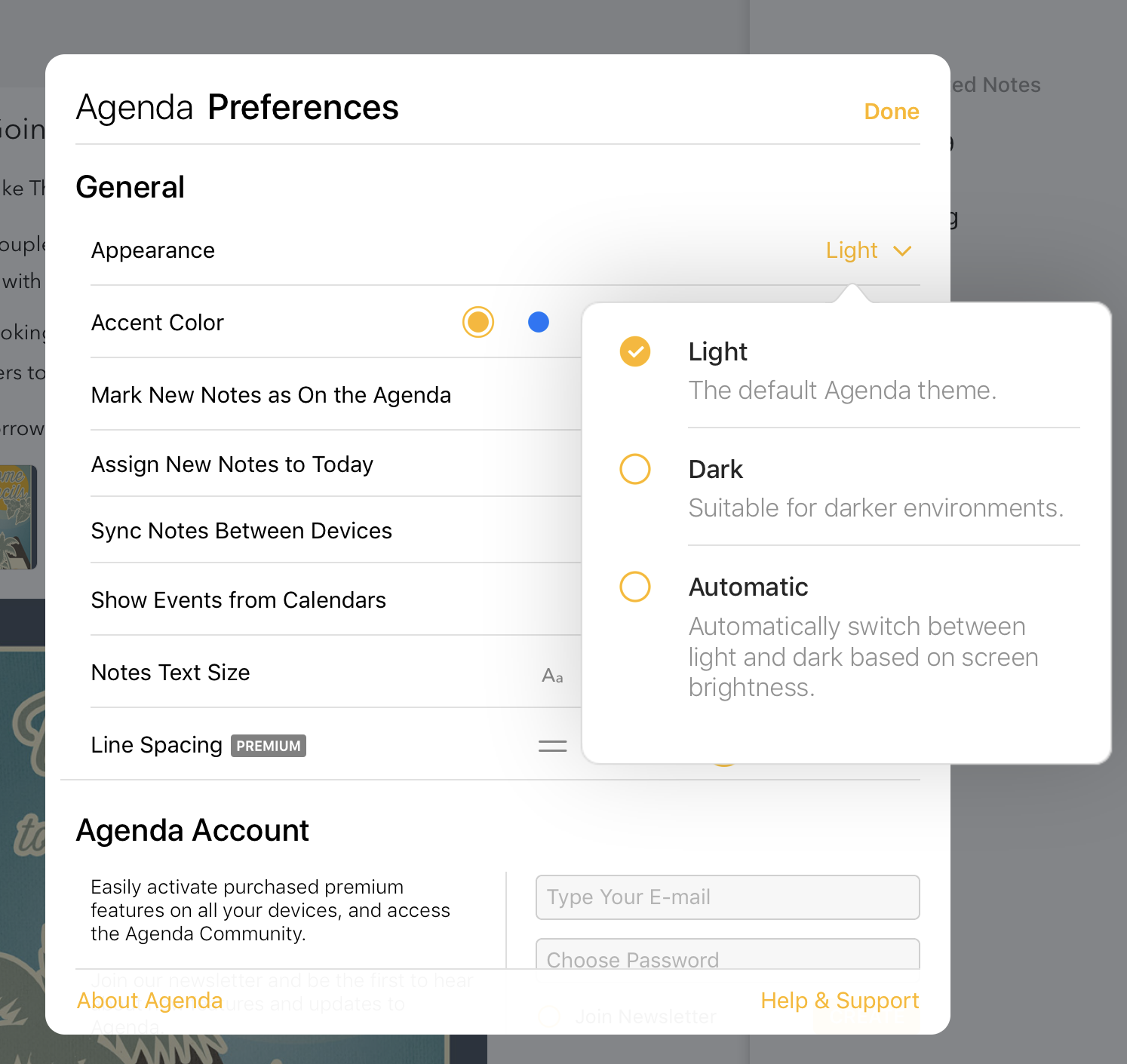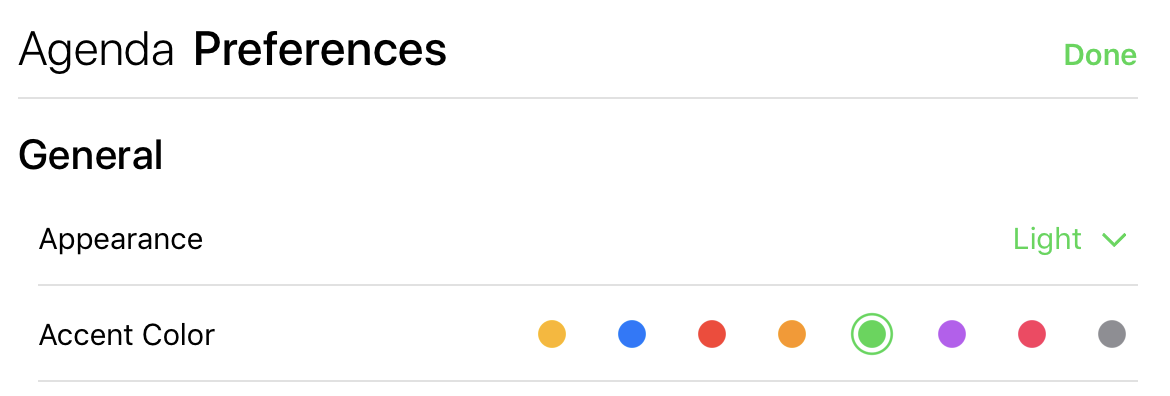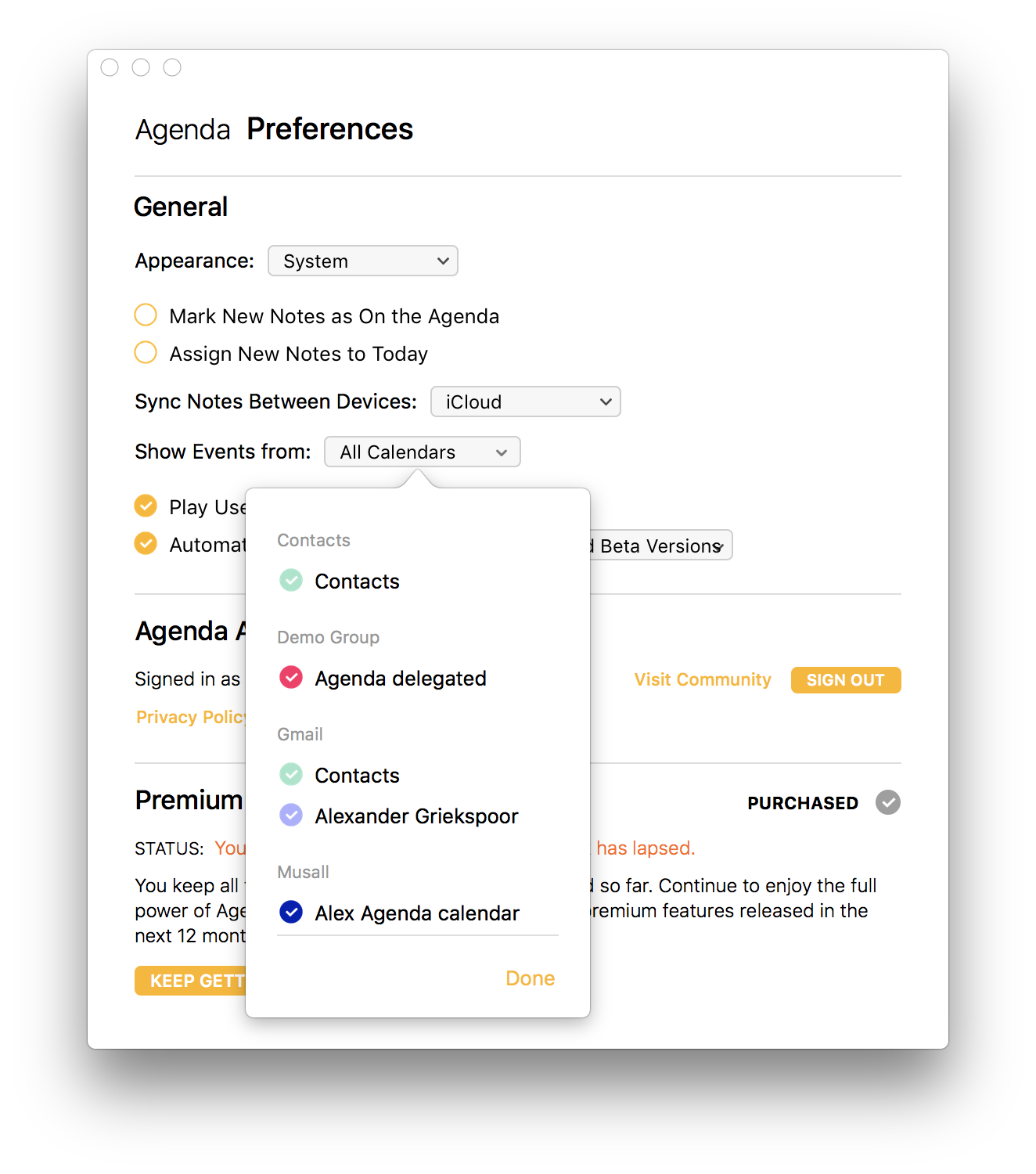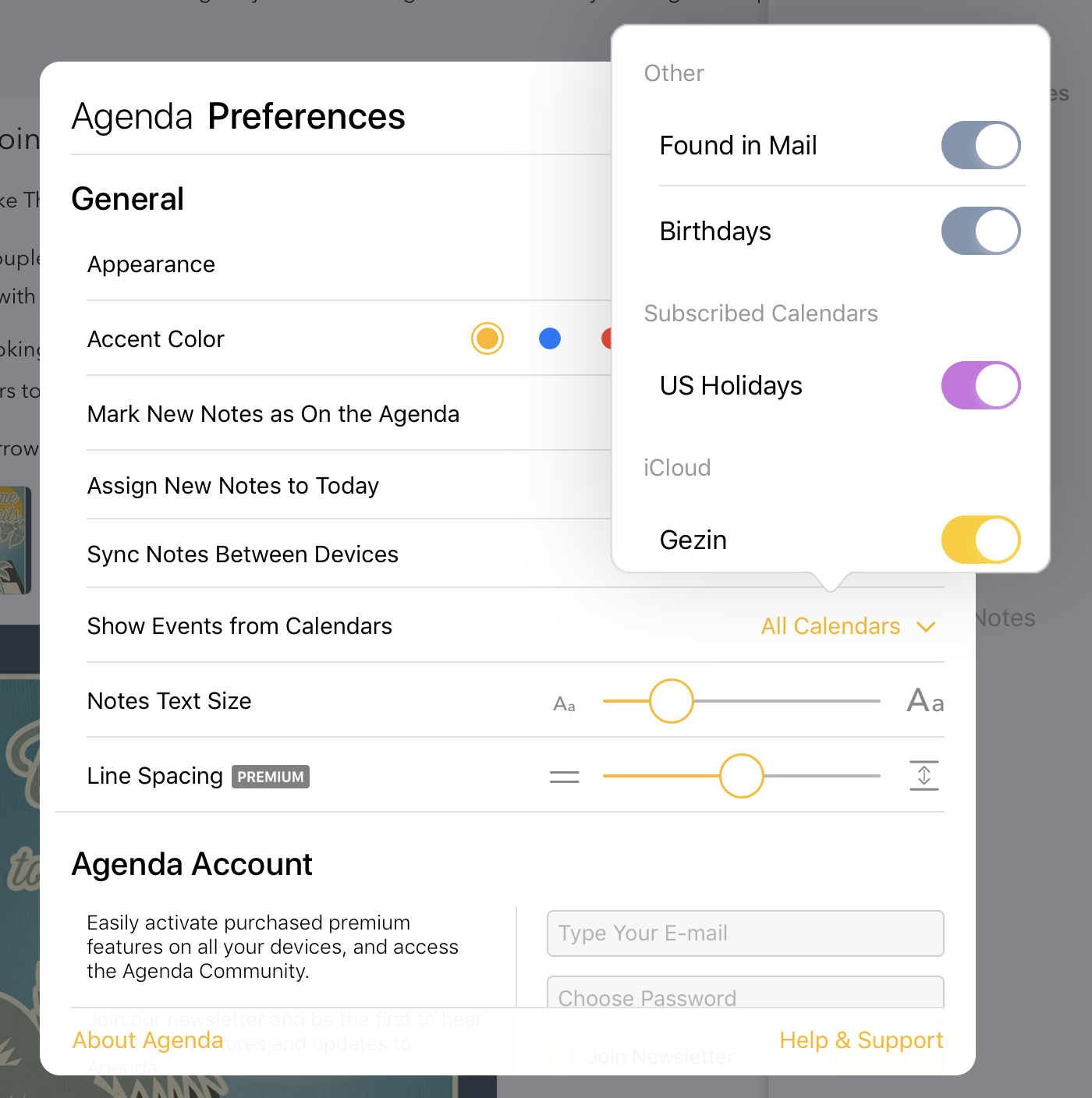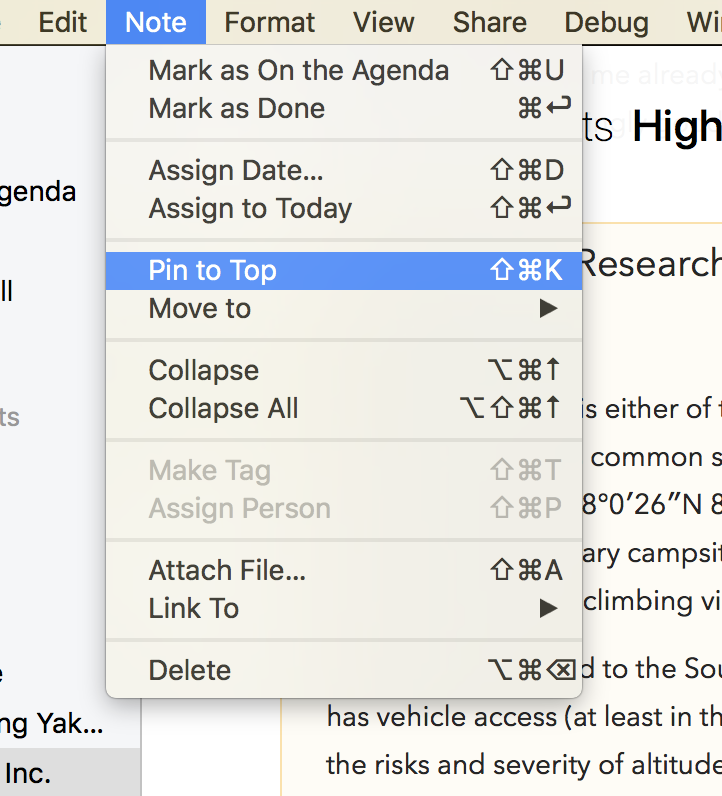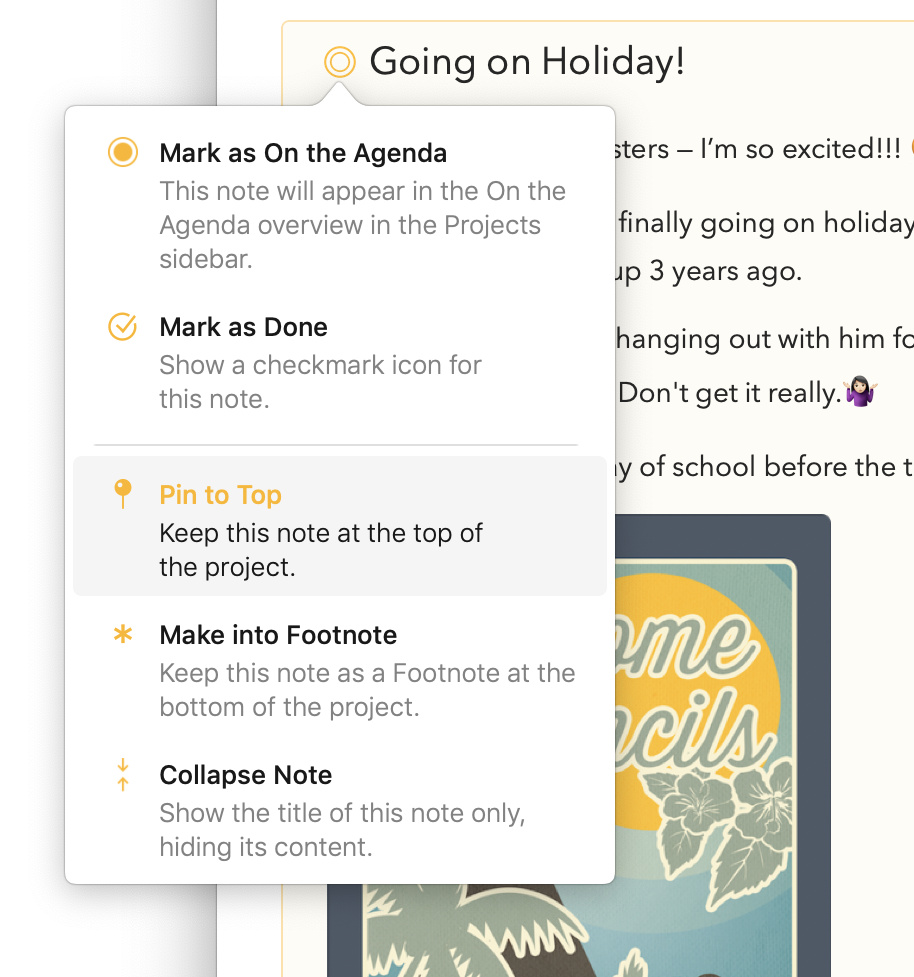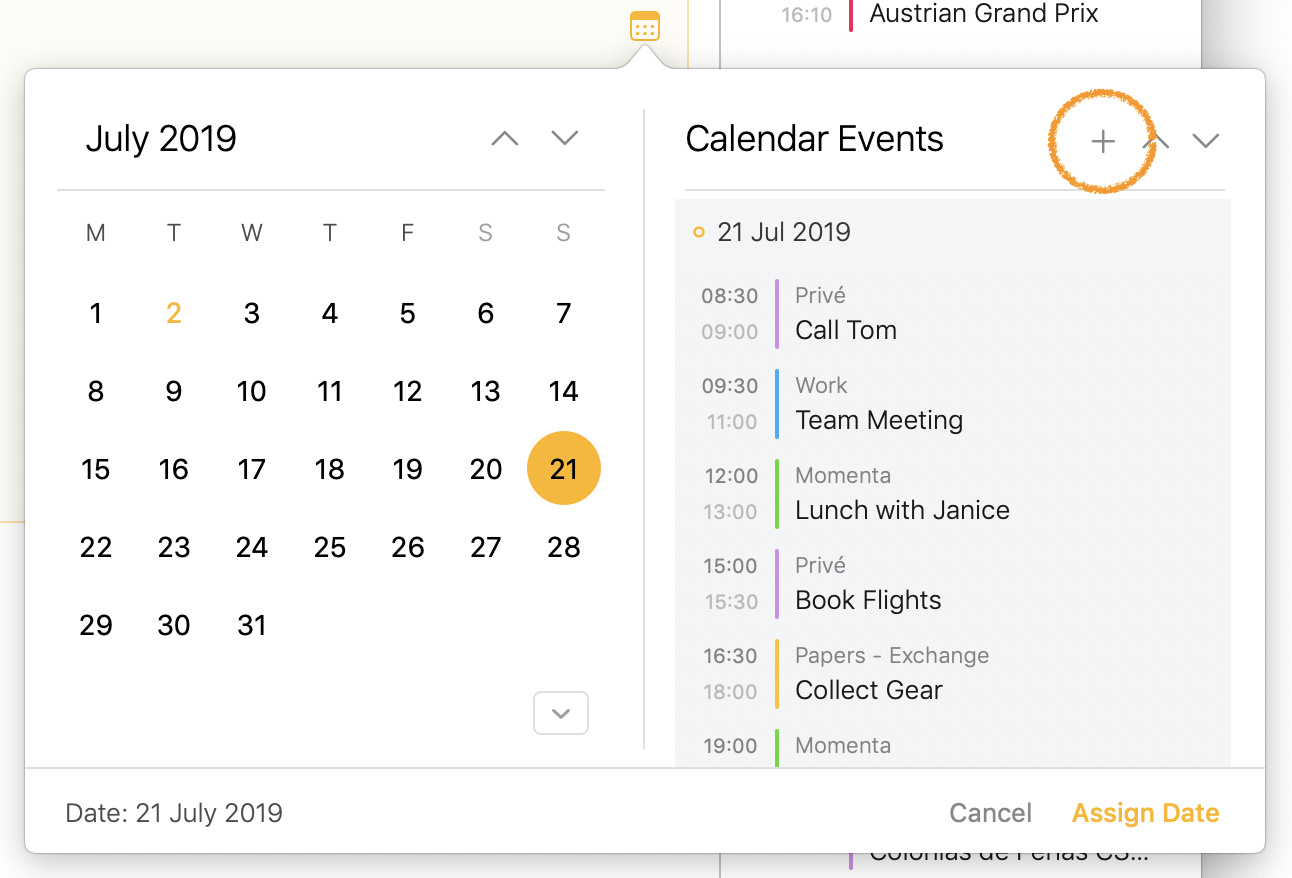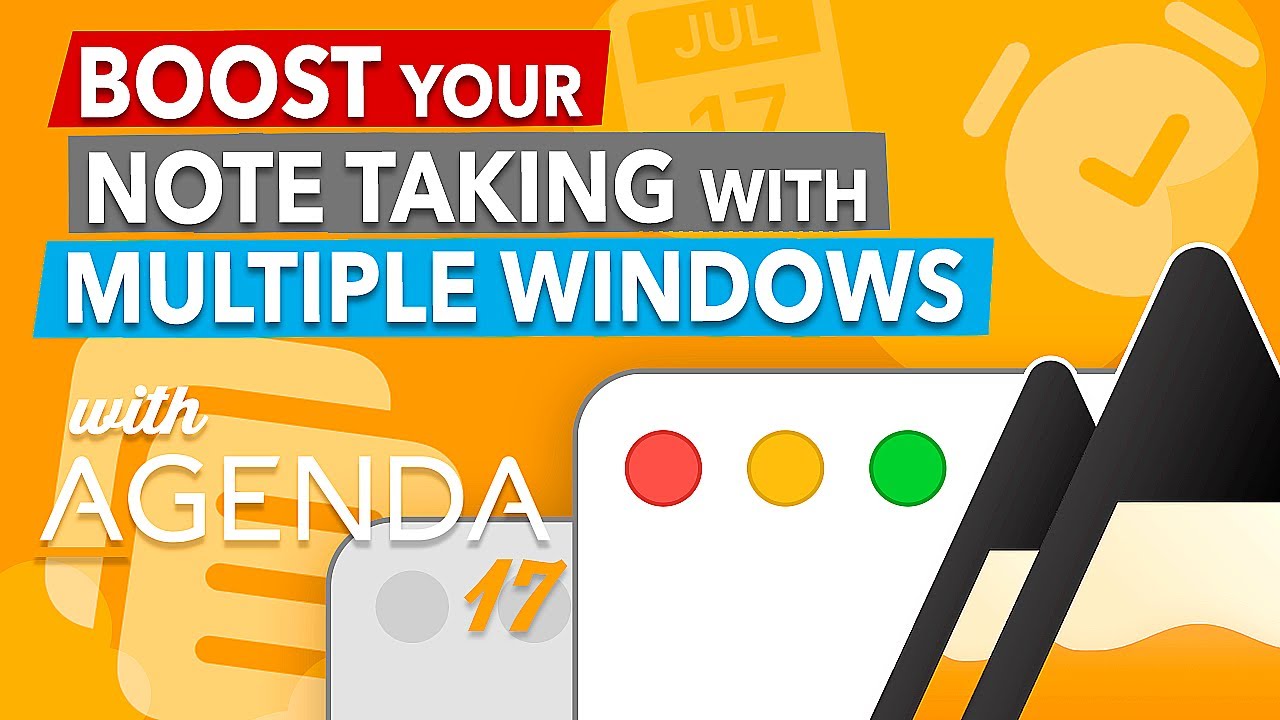Going Premium
Agenda comes out of the box with a great set of features, completely free. There are no time or trial limits. You can use it forever, at no cost.
Agenda does offer extra premium features that require an In App Purchase, and that make the app even more powerful. If you decide to purchase the upgrade, you permanently unlock all current premium features across all of your devices. Each of them is described in detail below.
Additionally, any new premium features we add while you are subscribed is also permanently unlocked, even if you decided to cancel your subscription. What is yours stays yours!
You can start a free 7 day trial after which a yearly subscription starts, or you can choose the lifetime premium option using a one-off purchase that includes all premium features, now and in the future.
The Premium Features Overview before (left) and after (right) purchasing the premium features through an In-App Purchase. This window shows information about all the premium features and can be found under the Help menu on Mac or at the top of the sidebar on iOS.
Check out this video in which Alex talks you through how it works exactly.
The premium features will always include all your Apple devices. Once bought, simply log in to the same Agenda account in the Agenda preference on each of your devices to unlock the premium features.
Support a small indie app maker team
As indie developers we fully rely on your support in order to be able to continue to develop Agenda and make a living*. Vice versa, we would like to reward you by giving you the new features we are able to develop thanks to the trust you put in us.
Thank you for your support!
Alex & Drew
*) Read more about the why we picked this model and how it works in this blog post.
Interested in Site and Group Licenses? We have a number of options available for licensing of premium features for larger groups, for instance within educational institutions or companies. Contact us for pricing details and more information…
Premium Features Overview
Folding and Filtering Text
Fold and filter text content to temporarily hide what is not relevant, and focus on the important stuff. Folding sections collapses the text under a heading or in a nested list, and filtering hides content that is not relevant at this point in time (eg checked off todo items).
In order to fold a section of text in a note, first locate the “parent” for the section, such as a heading or a list item containing nested items.
On macOS, hover over the parent to reveal a small round button on the left. Click that, and use the fold button in the top row on the right. (Note that if you hold in the option key, you can click the button to fold immediately.)
On iOS, put the cursor in the parent, and then use the fold button on the keyboard bar, which looks like a horizontal line with arrows above and below.
To filter text, tap or click on the project title at the top of a list of notes, and then tap the button on the right. Select any content that you want to appear for the current project or overview. Other content will be hidden while the filter applies.
Save Searches
Save the searches you make regularly, and have them available in the sidebar.
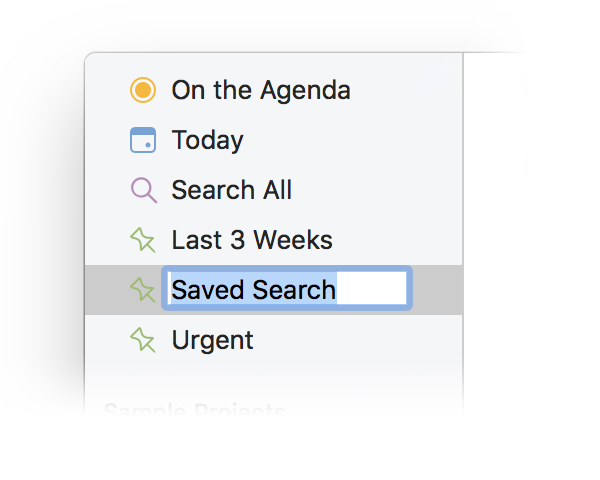
In order to create a smart overview from a search, start by clicking/tapping the loupe icon, then do enter a search query that shows the notes you’re interested in. Next, click Create Overview and give the overview a name with which you want it to appear in the side bar.
Hide private notes and projects
While some notes are meant to be shared, others might be strictly private and should not be seen by anyone else. Hide the content of notes and projects that are sensitive, and require authentication to see what is inside. You can even lock the entire app if you want! Authentication can be via a password that you set, or via Touch ID, Face ID, or your Watch.
Content that you unlock to view remains unlocked as long as you are working with it, and will lock again when you stop, like when you go to the screensaver, or to a different app for more than a few minutes. And, of course, you can lock things immediately if you choose.
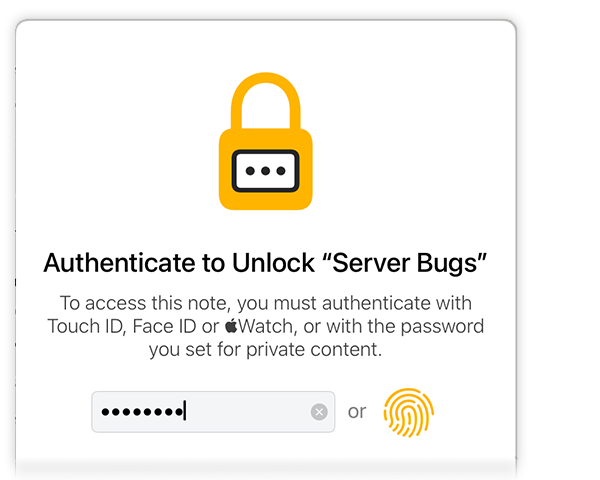
Want to see the private notes and projects in action? Check out our YouTube video on everything new in Agenda 18
Multiple Windows
Agenda is a so-called shoebox app, a single window where all your notes live and that gives you everything important in a glance. Sometimes it can be super useful to open a note or project in a separate window however, for instance when you are on a video call or want to compare two notes.
Want to see the multiple windows feature in action? Check out our YouTube video on everything new in Agenda 17
Collaborate with Others
Agenda is perfect for your personal notes, but some notes are just meant to be shared. From team brain storms to preparing for a family trip, you can now share notes with other Agenda users. To invite someone to your note you will need this premium feature, those you invite however do not need to purchase the premium features, they can partake using a free download of Agenda on any Mac, iPhone or iPad.
Want to see collaboration in action? Check out our YouTube video on everything new in Agenda 16
Custom Colors
Do you love the highlighting feature in Agenda but do you want to pick from more colors or your own custom color? That’s possible using this premium feature. It also allows you to pick a custom color for your project categories and background of your notes.
Want to see custom colors in action? Check out our YouTube video on everything new in Agenda 15
Powerful Tags
Tags are a great way to organise your notes, allowing you to highlight importance, classify task, etc. With this premium feature you can take this even one step further by allowing you to color code your tags. For example, label highly important items with a red #priority tag, and less important ones with a gray #later tag.
Want to see coloured tags in action? Check out our YouTube video on everything new in Agenda 14
Recent Projects
If you are like us and use Agenda for all your note taking, you can easily end up with many different projects. Of course archiving old projects is one way to declutter your sidebar, but even so, while most of the time we work on only a handful of active projects, you might still want to keep the others nearby as a quick reference. With the recent projects premium feature you can quickly toggle between showing all your projects or only those that you have been actively working on. You can even select whether you’d like to see recently visited projects, or say only those edited today or in the past week.
Want to see it in action? Check out our YouTube video on Agenda 14
Annotate and Drawing Extras (iOS and iPadOS only)
Add a drawing, handwritten notes, or highlights to the images in your notes.
Long-tap the image in your note and select Annotate in the popover menu. Afterwards you can further change or add annotations by choosing Edit from the same menu. Note that this does only work with images, not yet with PDFs, something we hope to make possible in a future update as well.
And starting in Agenda 14, you can also display lines and grids if you like to make hand drawn notes.
Change Note Look and Feel
Change the look and feel of your notes in the new preferences screen. You can choose between the standard tag, people, and attachment tokens that stand out, or a more subdued variant. Likewise, you can choose to have lists be shown with bullets instead of the default dashes. Finally, you can change the way checked off list items look like to either accentuate them by striking them through, or de-emphasizing them by showing them greyed out.
And in Agenda 15 you can now also pick the font you’d like to use for your notes. Don’t like the default and prefer system font instead? Or a monospaced font like Courier or Menlo? Pick the one you like most.
Want to see what your notes would look like using a different fonts? Check out our YouTube video on everything new in Agenda 15
Save Notes as Templates
Save an existing notes as a template and use it to create new notes from this template by click-and-hold (macOS) or a long press (iOS+iPadOS) on the plus button. Great for those notes that have a standard format, like meeting minutes and forms.
You can manage your templates by choosing Window > Template Manager from the main menu on macOS, or long-pressing the plus button on iOS+iPadOS and selecting Manage Templates. The template manager also allows you to create a template from scratch.
In Agenda 15 you can now also making the background color or pinning a feature of the template note.
Copy and Export as Markdown or HTML
Copy or export notes in markdown, TextBundle or HTML format, making it simple to paste into websites and other apps.
On Mac you find the options to copy under the Edit > Copy As menu, and export under File > Export. On iOS you find the same option when tapping the cog wheel in the lower right corner of a selected note.
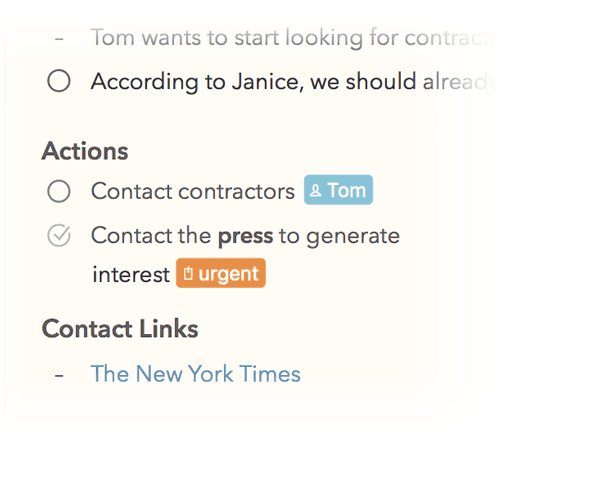
Open Quickly
What if you could jump to any note in Agenda just by typing a few letters? That’s exactly what you get with the new Open Quickly feature. This premium feature brings up a floating search field when you hit ⌥–space. As you type, Agenda shows you matching notes and projects. Select one, and you are taken straight to where you want to be.
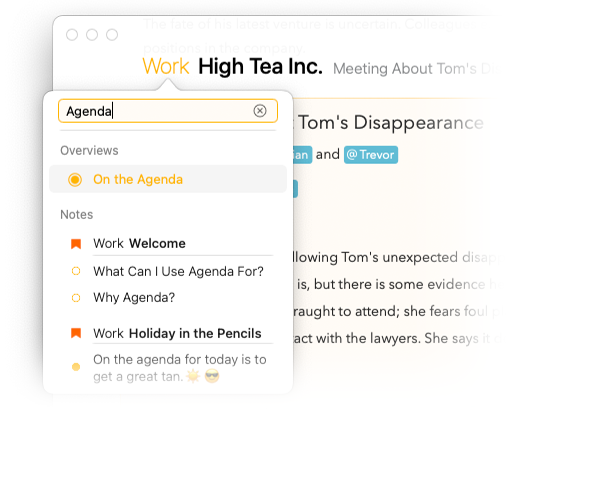
Want to see it in action? Check out our YouTube video
Change Table Column Alignment
Left, center, or right? Choose what works best for the text in each column of your tables and align it accordingly. Adding a column with numbers? You very likely want to right-align them to look better. Simply select the column and click or tap the three dots, you then have the option to change the column alignment.
Archive Projects
Keep the projects side bar clean and archive projects that are no longer relevant or have concluded.
On macOS, select one or more projects in the Sidebar and choose File > Archive Project, or select this option by right/control-clicking a project. On iOS and iPadOS tap the three orange dots next to a selected project and choose Archive Project from the popover menu that will show. You can also Long-tap and release a project to trigger the same menu.
Create Subcategories
Easily stay on top of many projects by organizing them in subcategories.
The easiest way to create a subcategory is to simply drag an existing category on top of another category. You can also click or tap the three dots orange dots next to a category’s title to bring up a menu that allows you to create a new subcategory as well. Finally, on macOS you can both control/right-click a category to do this, or you can select multiple projects and choose File > New Subcategory From Selection .
Black Theme (iOS and iPadOS only)
A dark theme specifically designed for iOS devices with an OLED screen, saving battery life and blending in better with the blackness of the screen.
You find the setting in the Agenda preferences (accessible through the icon at the bottom of the right sidebar):
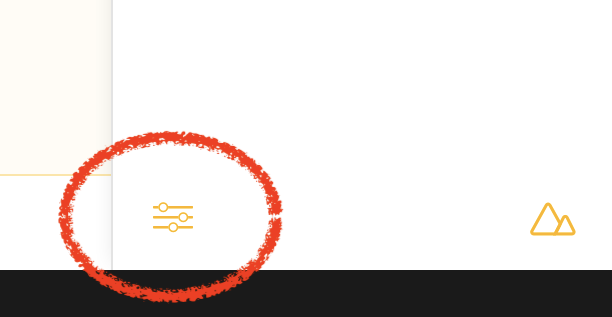
Quick Reminders
Create a quick reminder and add it to the Reminders app without the need to create a note.
On Mac you can create a new quick reminder (and calendar event) by clicking the day header in the calendar in the related panel:
:While on iOS and iPadOS you find the menu option to create a new quick reminder under plus button in the top right corner of the related panel (which can be dragged to become visible from the right edge off the screen):
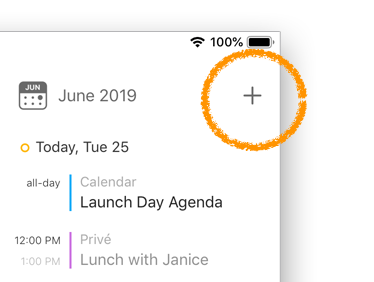
Custom Line Spacing
Do you prefer a compact or spacious layout? Set the line spacing of your notes to how you like it most.
On Mac you can change the line spacing using the similarly named menu item under the View menu:
While on iOS and iPadOS you find the settings in the Agenda preferences (accessible through the icon at the bottom of the right sidebar):
Full Width Attachments
Choose between thumbnail and full width presentation of images.
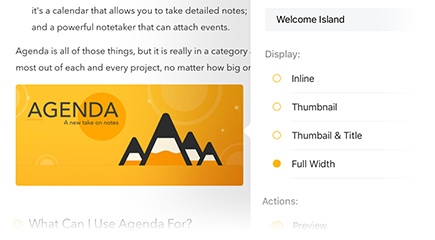
On Mac you can access the attachment display options by right- or control-clicking an attachment:
While on iOS and iPadOS you tap and can get the same popover by tap-and-holding the attachment, then releasing it.
Auto Dark Mode (iOS 12 only)
Automatically switch between light and dark based on screen brightness.
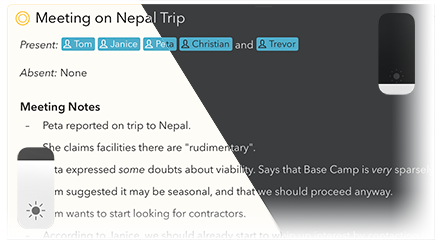
You find the setting in the Agenda preferences (accessible through the icon at the bottom of the right sidebar):
Custom Accent Color (iOS and iPadOS only)
Pick your favorite accent color for the Agenda UI.
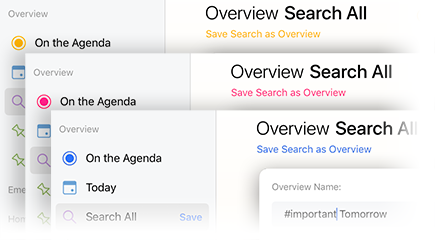
You find the setting in the Agenda preferences (accessible through the icon at the bottom of the right sidebar):
Choose Calendars and Reminder Lists
Select which of your calendars and reminder lists appear in Agenda, excluding the ones you don’t need.
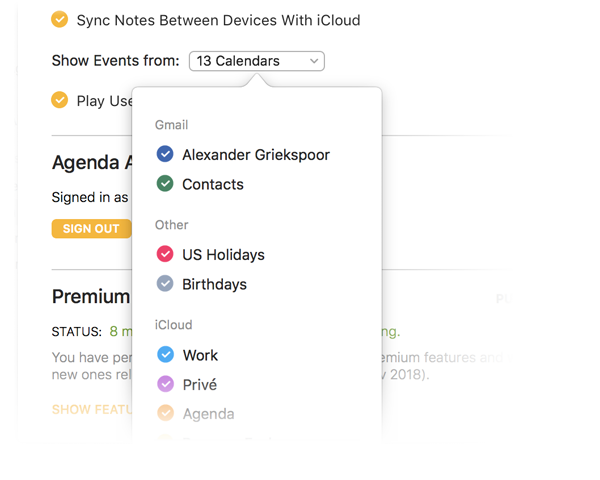
You find the setting in the Agenda preferences (accessible through the icon at the bottom of the right sidebar on iOS and iPadOS, and from the Agenda menu on Mac):
Pin Notes and Make Footnotes
Keep important info at the top or bottom by pinning notes, or turning them into footnotes.
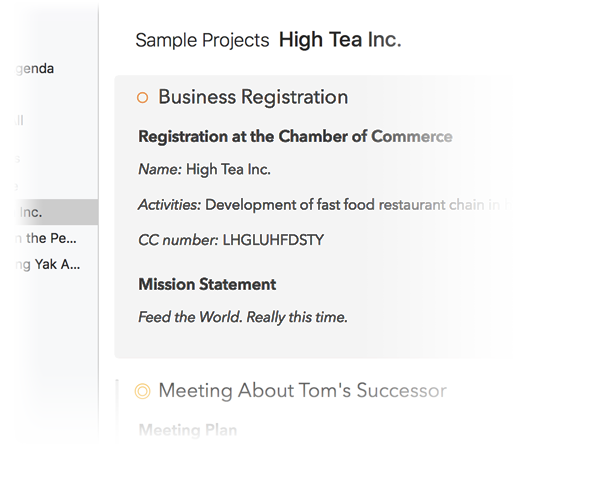 .
.
On macOS you can pin a note using the Note > Pin to Top menu option (or through the same option in the cog wheel menu):
On iOS and iPadOS you can pin a note by tapping the orange dot before the title of a note:
On both platforms you can also pin a note by dragging the note to the top of the project. Similarly you can turn a note into a footnote using the Make Footnote command in the same menus, or by dragging a note to the bottom of the project.
Create and Edit Calendar Events and Reminders
Create and edit calendar events and reminders from within Agenda. Events appear in the Calendar app, and reminders in the Reminders app, from where they are synced to all devices. Note that showing and linking to calendar events and reminders doesn’t require a premium feature.
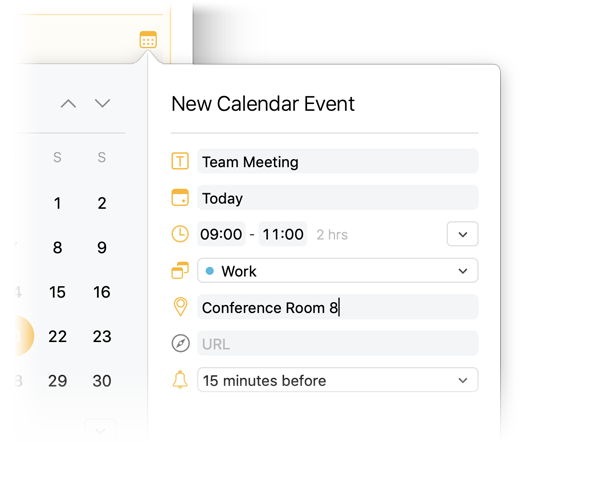
You can create an event (or edit an existing event) by clicking/tapping the plus button in the top right corner of the calendar date selection popover (shown when clicking the calendar icon next to the note title):
Alternatively you can click a day in the calendar in the related panel as well:
:Or tap the plus button in the top right corner of the related panel on iOS:
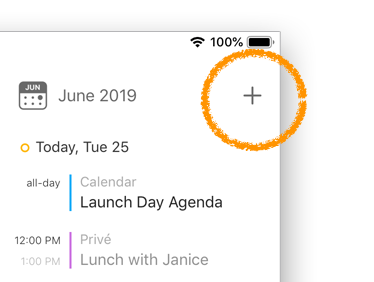
Hide Watermark for Printing and PDFs - BONUS
Remove the Agenda watermark from print outs and exported PDFs.
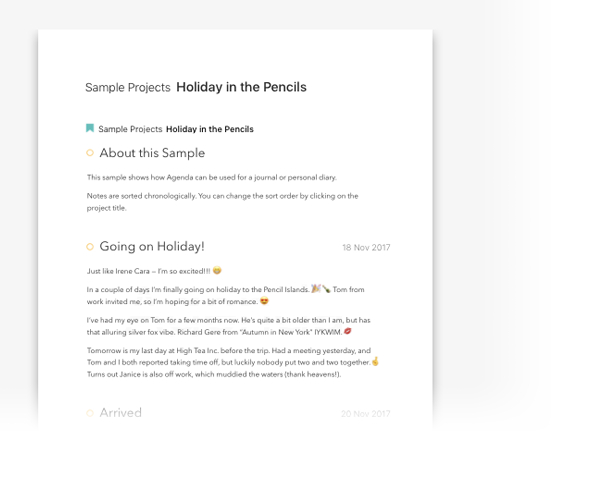
Why this Model?
Curious about the details and rationale of our Premium Features model? You can read more about why we decided to go with this sales model, and how it was implemented by reading these blog posts by Drew:
https://medium.com/@drewmccormack/a-cash-cow-is-on-the-agenda-138a11995595
https://medium.com/@drewmccormack/cash-cow-revisited-4c2185e2b3d8
Also check out how we decided in Agenda 17 to simply the original model as described in the above blogpost, as Alex explains in the below video: