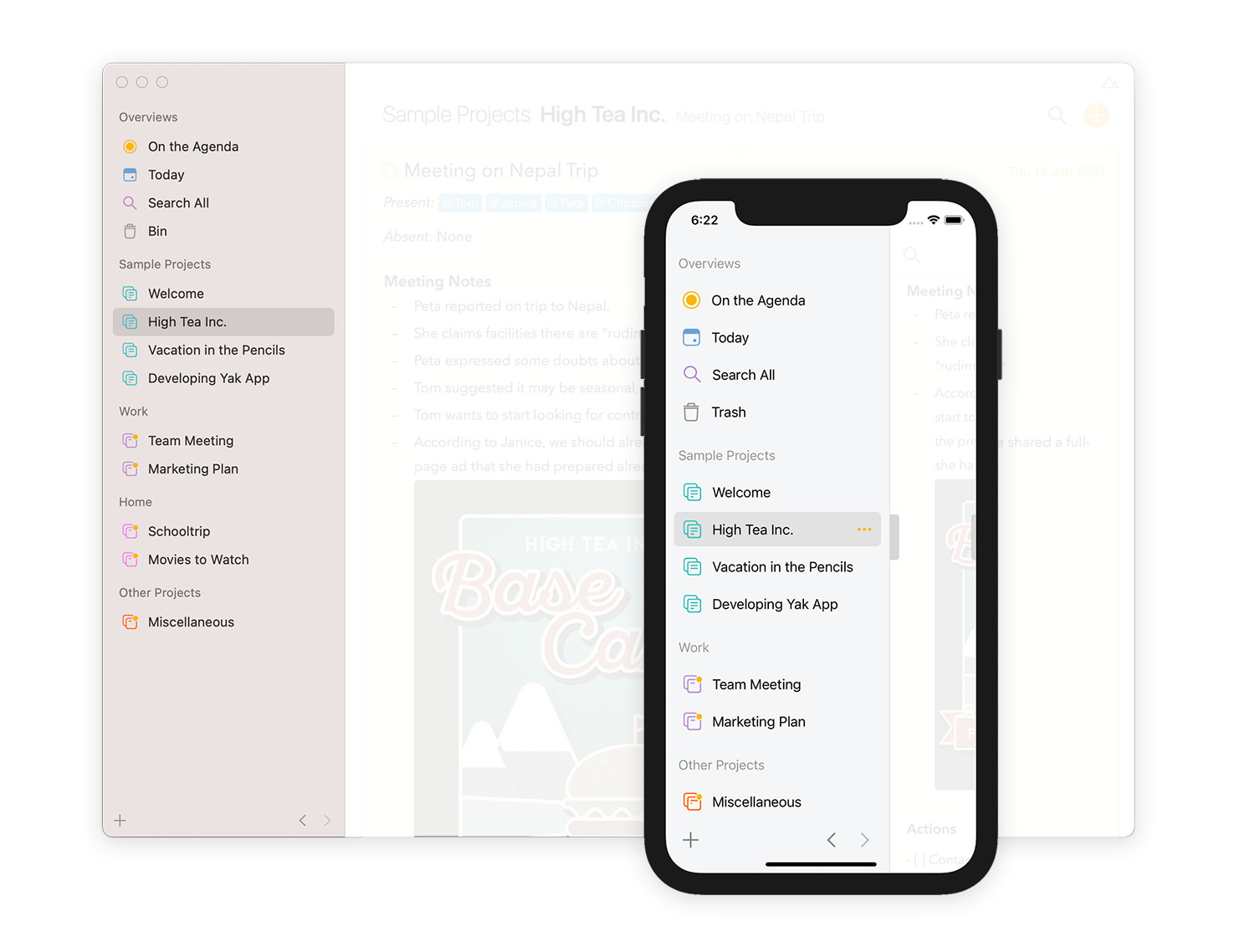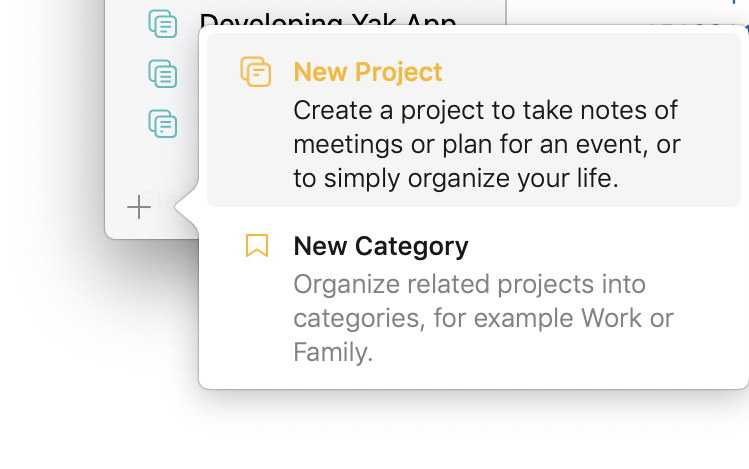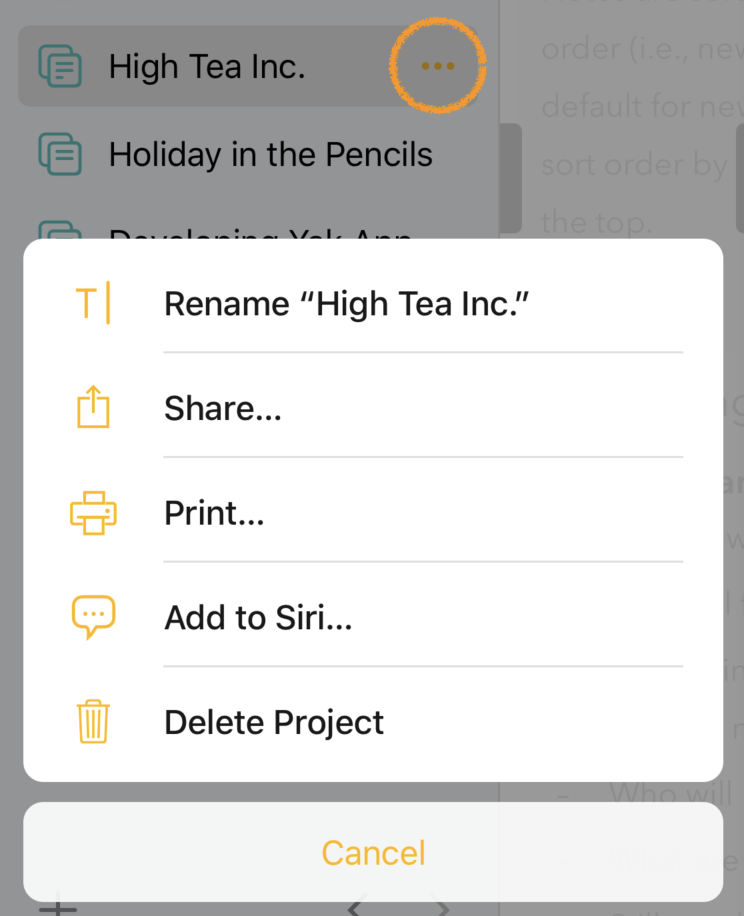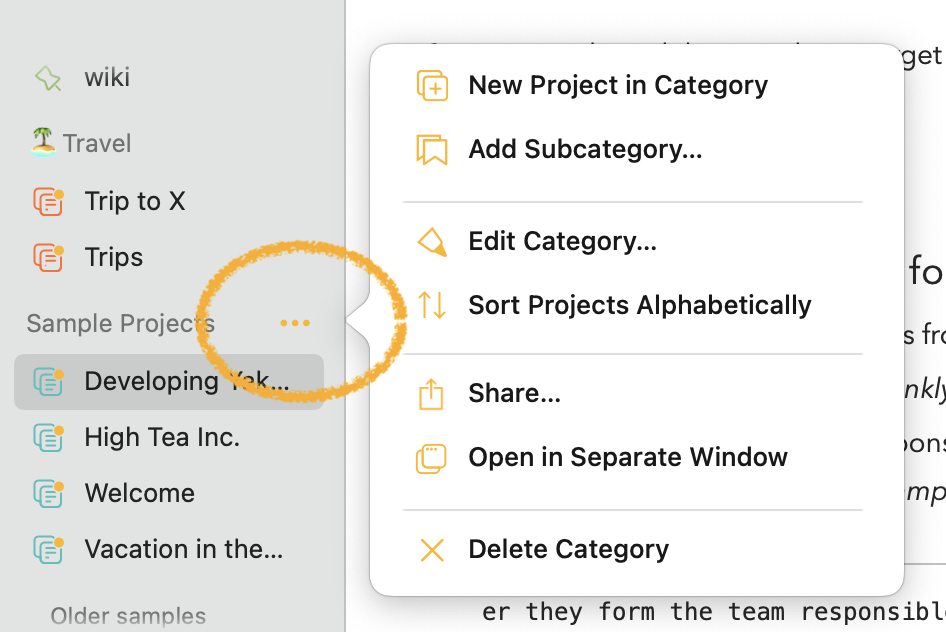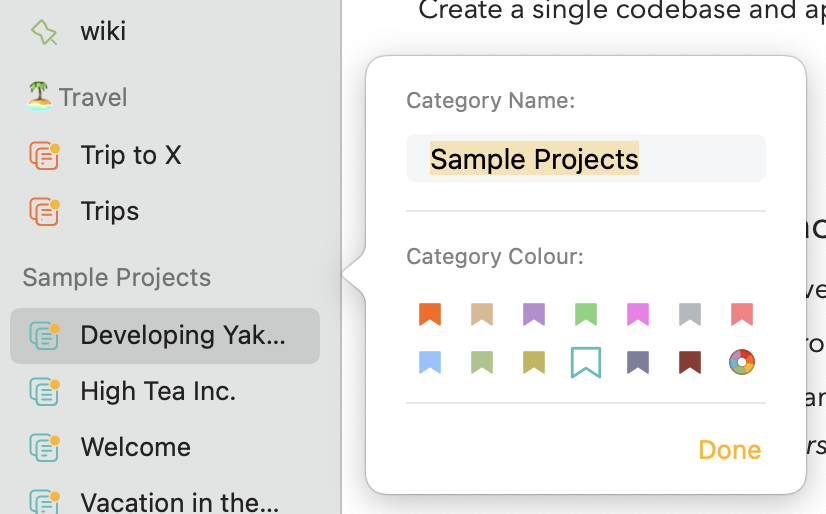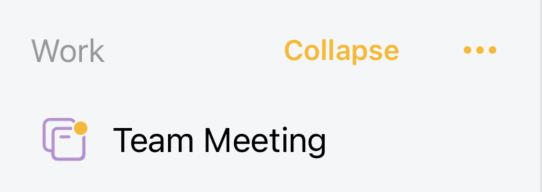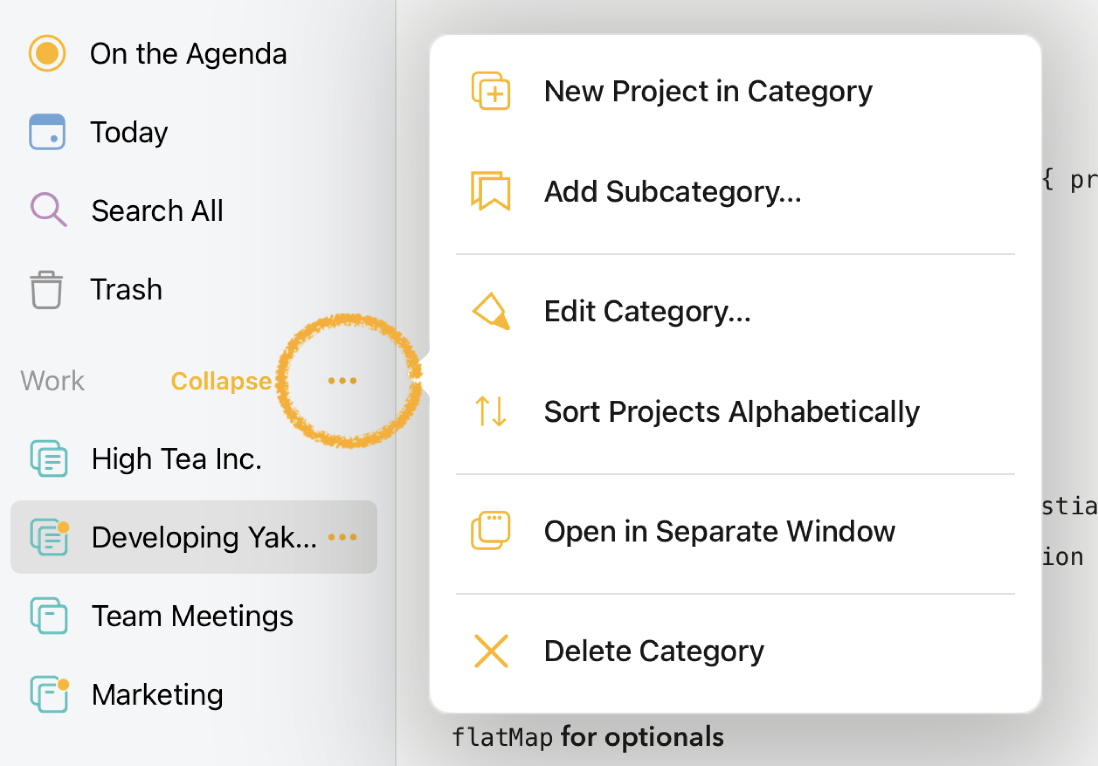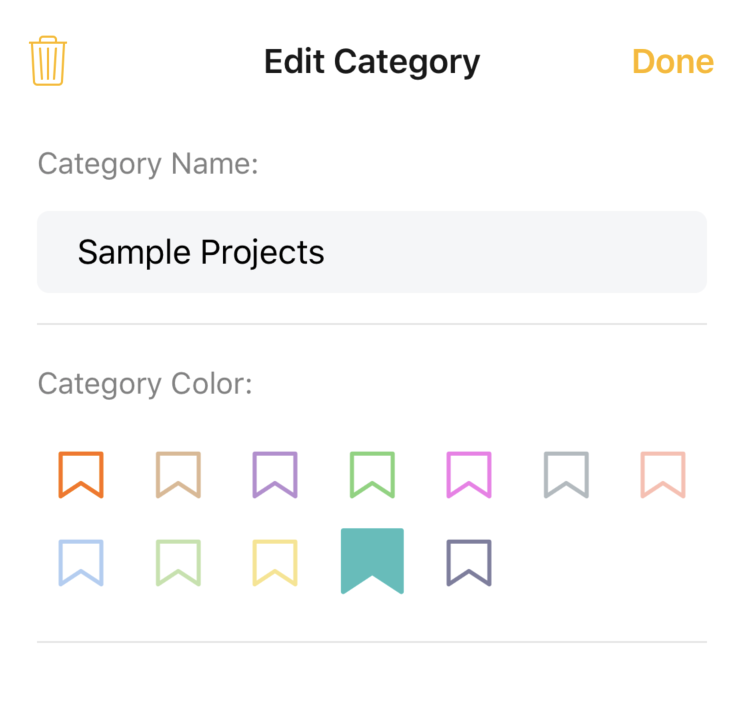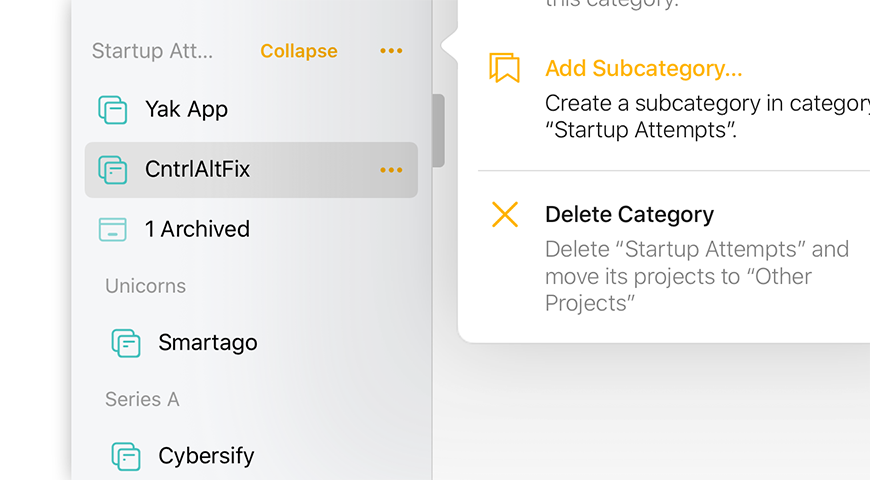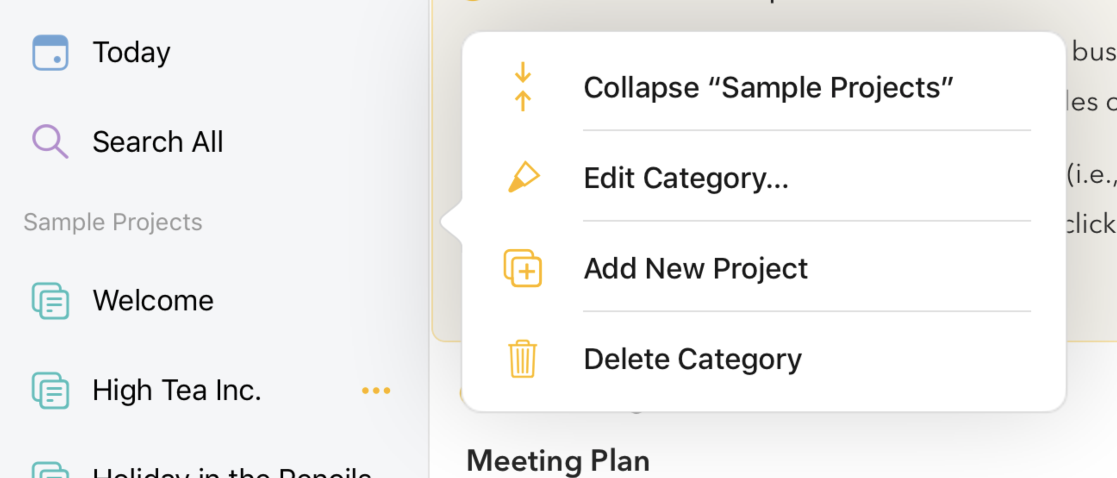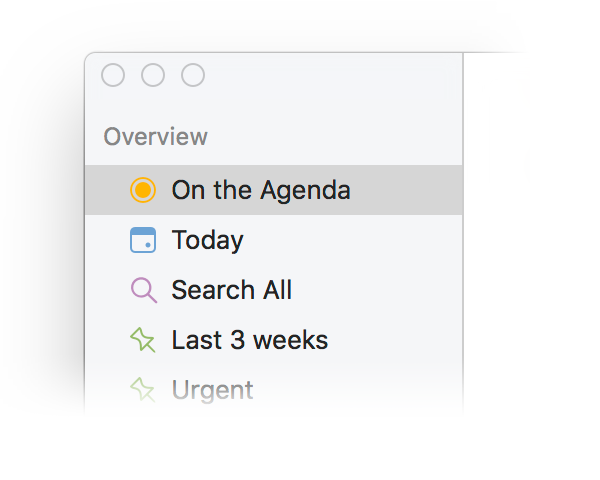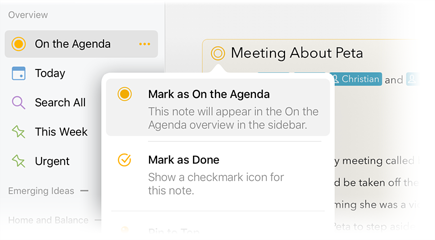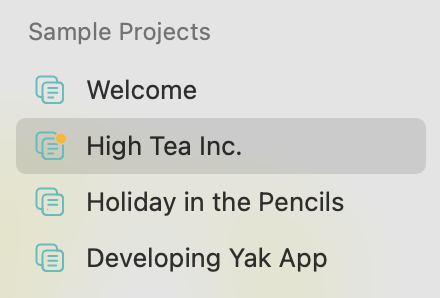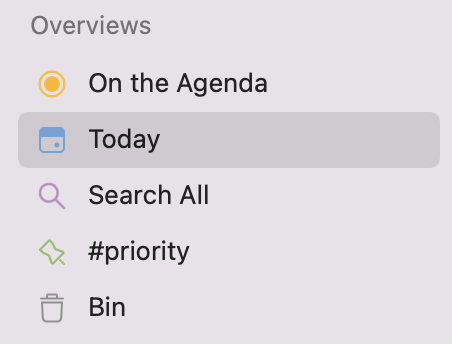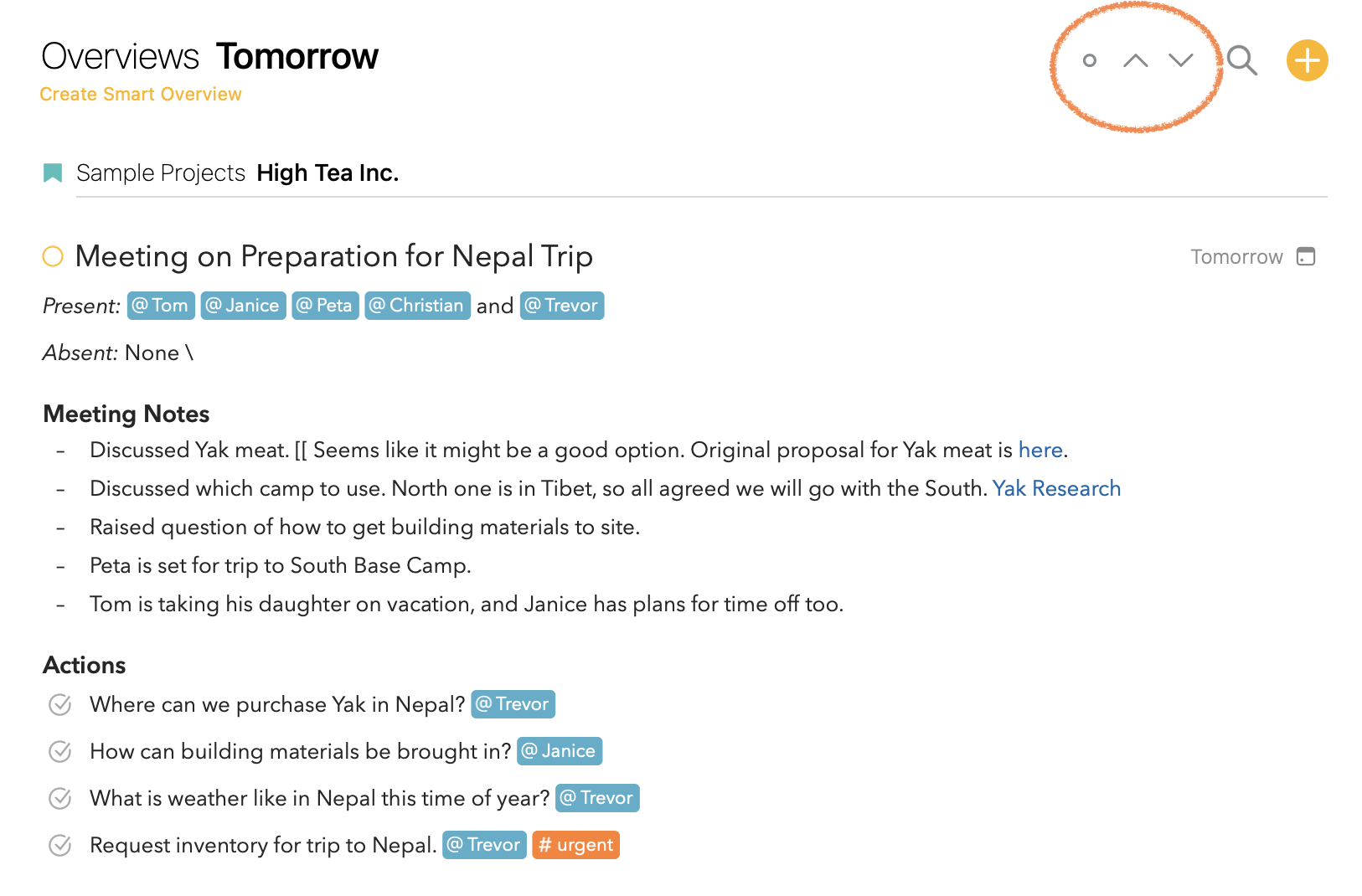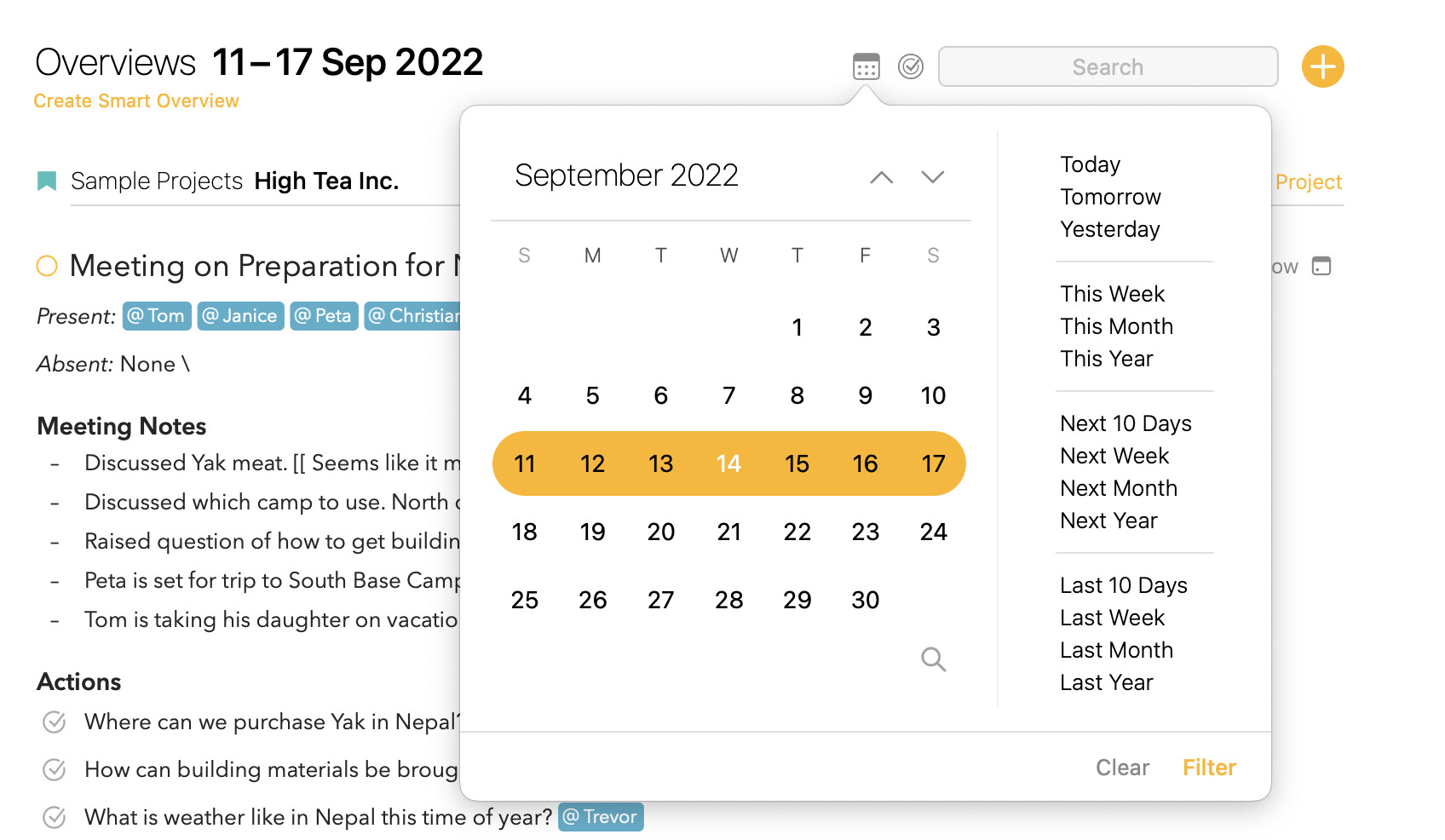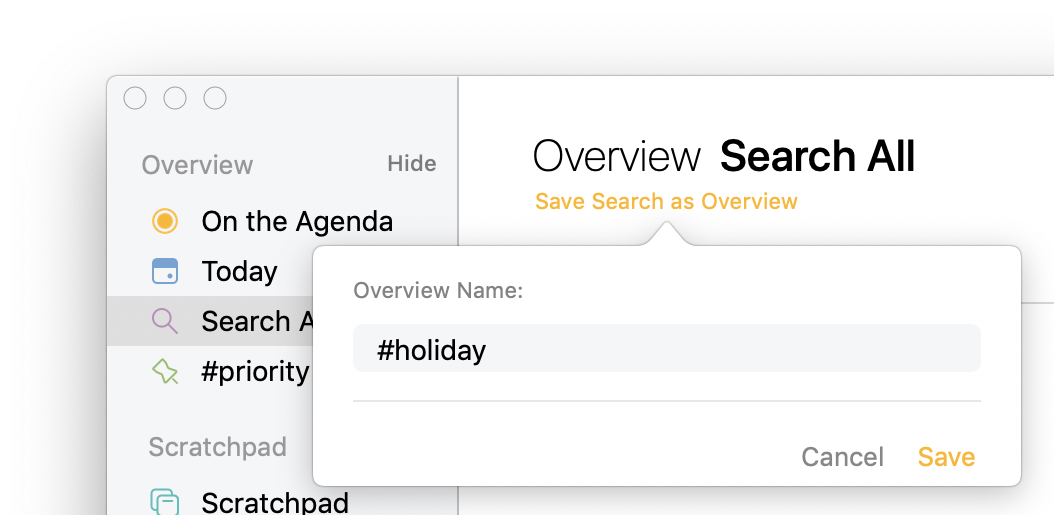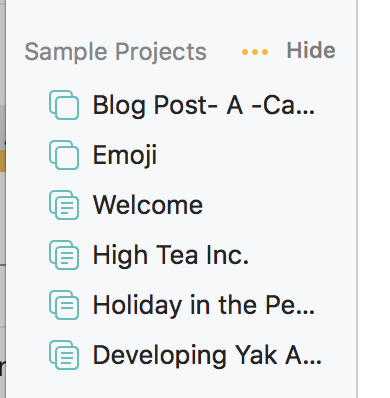Projects
The notes you take in Agenda are grouped together in projects, and appear in a timeline. Projects appear on the left, in the Projects Sidebar (also known as the source list). You can create new projects and assign them to your categories (e.g. Work, Home).
On macOS you can reveal or hide the sidebar using the View menu and choosing Show/Hide Projects Sidebar, drag the sidebar splitter or click the little grey handle attached to the sidebar. You can also use a two-finger swipe to the right or left to show and hide the sidebar respectively.
On iOS and iPadOS you can swipe from and to the edge of the screen to make the sidebar become visible or hide it respectively. Like on the Mac you can also tap the small grey handle attached to the sidebar to toggle its visibility, and on an iPad with hardware keyboard you can use a two-finger swipe as well.
Note: on iOS the sidebar is hidden by default so Agenda can use all the space on the screen for your notes. Swipe or flick from the left edge of the screen to the middle to make it the sidebar visible, and swipe to the left again or tap the dimmed notes area to hide it again. Selecting a different project will also automatically hide the sidebar on iOS again.
Creating a new Project
You can create a new project by…
- Clicking the + button bottom-left of the sidebar (macOS and iOS/iPadOS), or
- Using the File menu and choosing New Project… (macOS only).
If you use the + button, you are presented with a popover menu.
- Choose New Project from the menu.
- Select a category to add the new project to.
- Type in a name for the project, and press enter.
Tip 1: Create a project directly in the category of your choice by tapping the three orange dots next to the category in the sidebar, and selecting New Project in Category from the menu that appears.
Tip 2: If you don’t like the default behaviour of a new untitled note automatically being added to a new project, you can turn off this behaviour in the Agenda preferences.
Moving a Project
To move a project to a different order within a category…
- Click and drag the project on macOS, or tap and hold, then drag on iOS and iPadOS.
- Drop it at the desired location.
Tip: Due to some limitations in the way drag-and-drop works in sidebars it can be tricky to move a project to the last position in a category without it becoming a drag on top of the next category. In this case an easy workaround is to drag the project to the one-but-last position in the category first, followed by dragging the last project one position up.
To move a project to a different category…
- Click and drag the project on macOS, or tap and hold, then drag on iOS and iPadOS.
- Drop it in the destination category.
Renaming a Project
To rename a project on macOS:
- Select the project by clicking on it in the sidebar.
- Click again on the project name.
- Enter the new name and press enter.
To rename a project on iOS and iPadOS:
- Select the project by tapping it in the sidebar, then tap the three orange dots on the right side. Or as shortcut double-tap a project name.
- Select the first option from the menu/popover to rename the project.
- Enter the new name and save.
As alternative one can also click twice (mac) or long press (iOS and iPadOS) the project name at top of the notes list and edit it that way:
Archiving a Project
Often a project has a certain lifespan or goal and becomes less relevant after that. For example, a project representing an event you attended or organised might not be of much use anymore a year later. While such projects can start to clutter the sidebar you probably also don’t want to delete them as you might want to go back to them one day. By archiving the project it gets moved to a specific “Archive” folder in the category the project belongs to, allowing you to still have a way to access the project should you need it, without it cluttering the sidebar.
Note: Notes in archived projects do not show in the results when you use search either.
To archive a project on macOS:
- Select it.
- Choose File > Archive Project or right-click the project and choose the same action.
To archive a project on iOS and iPadOS:
- Select the project by tapping it in the sidebar, then tap the three orange dots on the right side. Or as shortcut double-tap a project name.
- Select the Archive Project option from the menu/popover to archive the project.
The project is moved to an archive folder with the same category as the project. If such an archive already exists in the category you can also drag a project on top of this entry to archive the project.
To unarchive a project follow the same instructions as above but select Unarchive Project. You can also drag an archived project on top of its category to unarchive it.
Premium: Archiving projects is a premium feature and only become available after purchasing.
Deleting a Project
To delete a project on macOS:
- Select it.
- Press backspace.
- When prompted, choose to move the project to the Trash.
To delete a project on iOS and iPadOS:
- Select the project by tapping it in the sidebar, then tap the three orange dots on the right side. Or as shortcut double-tap a project name.
- Select the Move to Trash option from the menu/popover to rename the project.
Important: When moving the project to the trash all its notes will be moved to the trash. Only upon emptying the trash these notes are really deleted. Note that emptying the trash cannot be undone.
Changing Project Appearance
Each project has an icon. The lines in the icon give a rough indication of how many notes are in the project.
A color can be set for each category, and each project in a category takes the color of the category for its icon.
To change the color of the project icons in a given category…
On macOS:
- Click the ellipses that appear when you hover the mouse over the title of the category in the sidebar.
-
In the menu that appears, choose Edit Category…:
-
The popover that then shows allows you to change the color of the category and its containing projects:
On iOS and iPadOS:
- Double-tap the category in the sidebar or tap the category and tap the three dots next to the title that appear:
- In the menu that appears choose the Edit Category option.
- Choose a color.
Categories
Categories offer a means of grouping together projects. For example, you might have a category for Travel, containing different projects for each vacation you are planning to take. For a business project, you might use different categories for your different areas of responsibility (e.g. Budget, Policy Meetings).
Creating a Category
To create a new category…
- Click on the + button bottom-left of the sidebar (macOS and iOS/iPadOS), or
- Choose File > New Category… (macOS only).
If you use the + button…
- Choose New Category in the menu that appears.
- Enter a title for the category.
- Choose a color for the category icons.
- Click/Tap the Create Category button.
Tip: If you don’t like the default behaviour of having a new untitled project automatically created when you make a new category, you can turn off this behaviour in the Agenda preferences.
Reordering Categories
The order of the categories in the sidebar can be determined by simply dragging the category and dropping it at the desired location.
Tip: Due to some limitations in the way drag-and-drop works in sidebars it can be tricky to move a category to the last position without it becoming a drag on top of another category. In this case an easy workaround is to drag the category to the one-but-last position first, followed by dragging the last category one position up.
Collapsing and Expanding Categories
If you have a many projects and categories it can be helpful to collapse certain categories, temporarily hiding the projects they contain. On macOS you can simply click the category to hide its content, clicking it again will expand it again. On iOS and iPadOS clicking the category will reveal a Collapse/Expand button to achieve the same action.
Creating a Subcategory
You can create a subcategory by dragging an existing category on top another category. Alternatively, you can create one from scratch using the option in the menu that appears when clicking the three orange dots next to the title:
Premium: Creating subcategories is a premium feature and only become available after purchasing.
Editing a Category
To edit the name or color of a category on macOS:
- Move the mouse over a category.
- Click the ellipses button that appears.
- In the popover, click the Edit Category option in the menu.
To edit the name or color of a category on macOS:
- Tap the category in the sidebar and tap the three dots next to the title that appear.
- In the menu that appears choose the Edit Category option.
See also Changing Project Appearance
Deleting a Category
To delete a category on macOS:
- Move the mouse over a category.
- Click the ellipses button that appears.
- In the menu, click the Delete Category button at the bottom.
To delete a category on iOS and iPadOS:
- Tap the category in the sidebar and tap the three dots next to the title that appear.
- In the menu that appears choose the Delete Category option.
Overviews
Agenda has a number of built in overviews that can make navigating your notes easier. These overviews are like searches that update automatically as you make changes. You can find the overviews in the source list on the left at the top.
On the Agenda
The On the Agenda overview is perhaps the most important. It shows any notes that have been flagged with the yellow dot button. When you are actively working on a note, or need to access it regularly, you can use the yellow dot to keep it “on the agenda”. To quickly find notes you are actively working with, you can go to the On the Agenda overview and see them listed there, where you can edit them directly.
When a project contains notes that are placed On the Agenda they receive a small orange dot to indicate this fact, making it easier to locate those projects that are currently ongoing or needing your attention most.
Tip: Read how others are using the On the Agenda feature in different ways as part of their workflows in How do you use "On the Agenda"?
Today
The Today overview shows any note that has the current date, or has a date range that includes today. This is useful for quickly locating notes for events occurring today (e.g. a meeting), or are current, such as a conference you are attending over several days.
You can also use this overview to navigate to a different day using the arrows at the top. By clicking the small circle next to the arrows you can reset the overview back to today.
Tip: In the Agenda Preferences you can let Agenda automatically assign Today’s date to any new note you make.
Tip: While on the Today overview you can click/tap the search loupe and select the calendar filter to pick the day you wish to go to. Even better, if you select a date range, say for example the current week, you can now use the arrows to navigate in steps of one week.
To Do
The To Do overview shows any note that has an unchecked item in it, ie an checklist item that has not been checked off yet.
Depending on how you use checklists, this may be very many notes. In that case, it may be better to setup your own overview, searching for \todo and adding other criteria (eg a tag) to narrow down the number of notes you see in the overview.
Saved Searches
You are not only restricted to the built in overviews that Agenda provides — you can create your own. You do this by saving a search you have made. Whenever you select the saved search overview, it shows an up-to-date list of notes, just as if you were searching again.
To create a saved search overview…
- Perform a search, using search terms and/or dates.
- Choose Save Search as Overview from the drop down menu.
- Enter a name for the overview item.
Tip: Saved overviews go hand in hand with using tags and people, and become even more powerful if you use tags containing parameters, you’ll read more about it here: Tags, People, Emoji's, Text Actions and Links
Premium: Saved Searches are a premium feature and only become available after purchasing.