Agenda is not a markdown editor, but it does recognize some markdown syntax for applying styles. Here are markdown shortcuts that can be used.
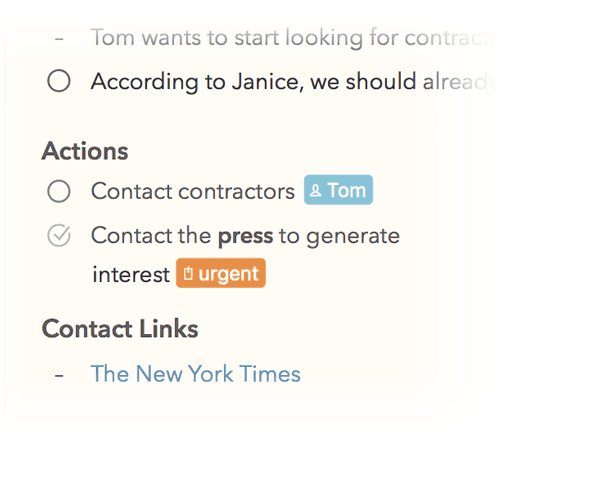
Paragraph Styles
The following styles change the appearance of the entire paragraph.
Heading
Use 1-6 hash symbols at the beginning of the line, followed by a space. The heading level is given by the number of hashes.
E.g.
### Sample
produces a third level heading.
Dashed or Bullet List
Begin a line with a bullet, hyphen, asterix or plus sign to make a dash list item.
E.g.
• Sample Item 1
- Sample Item 2
* Sample Item 3
+ Sample Item 4
produces a dashed or bullet list item.
Numbered List
Begin a line with a number followed by period and a space to make a numbered list item.
E.g.
\1. Sample Item 1
produces a numbered list item.
To start a numbered list from a different number than 1, simply use that number
E.g.
\3. Sample Item 3
produces a numbered list item starting at 3.
Check List
Begin a line with a hyphen followed by a opening square bracket and a closing square bracket. Inserting an “x” between the two brackets creates a checked item.
E.g.
- Sample
produces a check list item.
- Sample
produces a checked item.
The hyphen is optional, so you can also create a checkbox just using two square brackets.
Preformatted
For content that works best in a fixed width font, such as computer code, you can apply the preformatted style. You can trigger this style by starting the line with three tick marks.
E.g.
```sample produces sample
Code
Agenda supports syntax coloring of computer code. By adding the language after the three tick marks you can indicate what language the code snippet was written in.
E.g.
```swift int i = 0; produces int i = 0 colored using the Swift language
You find a complete list of all supported language parameters here.
Block Quote
Use one or more > symbols at the beginning of the line, followed by a space. The number of > characters determines the quote level, indicated by the vertical lines preceding the text.
E.g.
> Sample produces
Sample
Inline Styles
These styles are used inside of paragraphs to change text appearance.
Italic
Enclosing in underscores or asterisks gives italic styling.
E.g.
_sample_ or *sample* produces sample
Bold
Enclosing in double underscores or double asterisks gives bold styling.
E.g.
__sample__ or **sample** produces sample
Strikethrough
Enclosing in double tildes gives strikethrough styling.
E.g.
~~sample~~ produces sample
Fixed Width (Monospaced)
For some content, such as computer source code, it is preferable to have fixed width text. For blocks of text, it is best to use the Preformatted paragraph style. For inline text, you can enclose in back ticks.
E.g.
`sample` produces sample
Highlight
Enclosing in double equal signs or colons gives strikethrough styling.
E.g.
==sample== or ::sample:: highlights the word sample
Insert
Some styles are not related to the meaning of the text, but are used to delineate informational elements such as tags. These can also be entered using markdown-like syntax.
Tags
To enter a tag, just use a # symbol, followed by the tag. The tag cannot contain spaces.
E.g.
Type #giraffes to create a tag called “giraffes”.
Typing a # will trigger the auto-completion popover to help you find the tag you are looking for.
Tags can also contain a parameter in parentheses. For example, due(12/12/2018).
To learn more how to make full use of parameters in tags, see Tags, People, Emoji's, Text Actions and Links
People Tags
Agenda recognizes a second type of tag reserved for individuals (people). You can enter a name or initials to refer to a friend or colleague. Just enter a @ symbol in front of the text.
E.g.
Enter @Tom to create a person tag for someone called “Tom”.
Typing a @ will trigger the auto-completion popover to help you find the person you are looking for.
Emoji’s
To enter an emoji, just type a : (colon character), followed by the shorthand of the emoji, and a closing : again.
E.g.
Type :+1: to insert the ![]() emoji.
emoji.
Typing a : will trigger the auto-completion popover to help you find the emoji you are looking for.
Horizontal Rule
If you like to visually delineated sections within your notes using a horizontal rule (a horizontal line), you can do so by typing three dashes in a row followed by a space:
E.g.
Enter --- to create a horizontal rule.
Tip: If you are importing a markdown file, you can have it split into individual notes in Agenda using the same three dashes in a row:
E.g.
First note
---
Second noteThis will create two different notes, the first with content “First note”, and the second with content “Second note”.
Tables
Agenda gives you the ability to insert tables in your notes, which you can quickly create by typing three or more pipe (|) symbols in a row at the start of the line:
E.g.
Enter ||| to insert a table.
Links
Links are automatically recognized in text, but you can also add them with markdown syntax. Use square brackets to enclose the text that is displayed, followed by parentheses enclosing the link URL.
E.g.
Enter [Agenda](agenda.com) to create a link to agenda.com attached to the text “Agenda”.
Text Actions
Though not strictly part of classic markdown syntax, Agenda allows triggering certain actions if you start by typing a backslash \ symbol, followed by an action.
For example \remind will trigger the insertion of reminder in your note. Optional parameters can be provided as part of the action, for example, \remind(today at noon) will schedule a reminder for today at noon. Other common actions are \now, \date, and \time, to insert the current date and time.
For a complete overview of all actions, see Text Actions Cheat Sheet
Actions can also be used as placeholders in templates, see Creating and Using Templates - #4 by system
Preventing Markdown parsing
Although the markdown shortcuts can be super useful and quick, there are times where you might not want something to be recognised as markdown. You can escape the above markdown sequences by first typing a backslash \ character, followed by what you’d normally type. Upon hitting a space the backslash character should automatically disappear and the text should stay as you typed it. For example, typing \1. Something will not result in a numbered list but the text 1. Something.
Note that markdown is never parsed inside text that has the Preformatted paragraph style and Fixed Width inline style.
