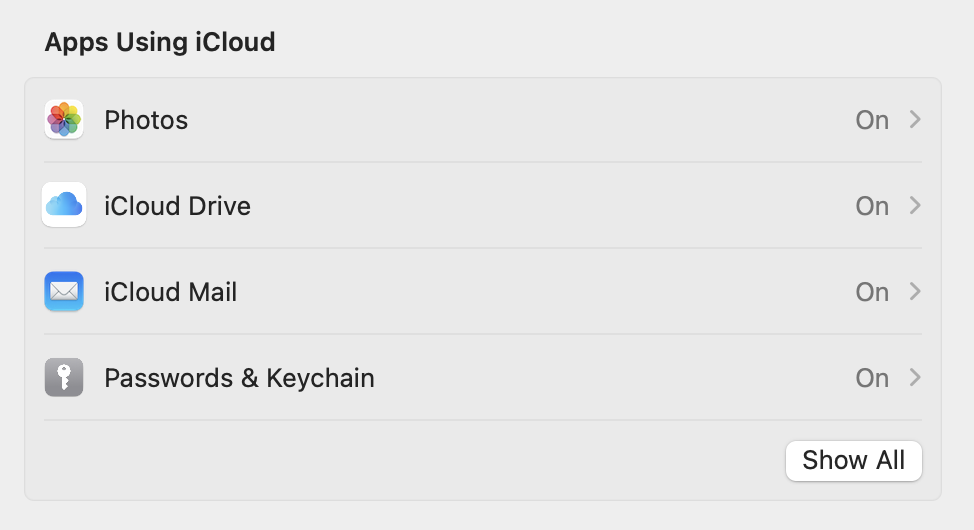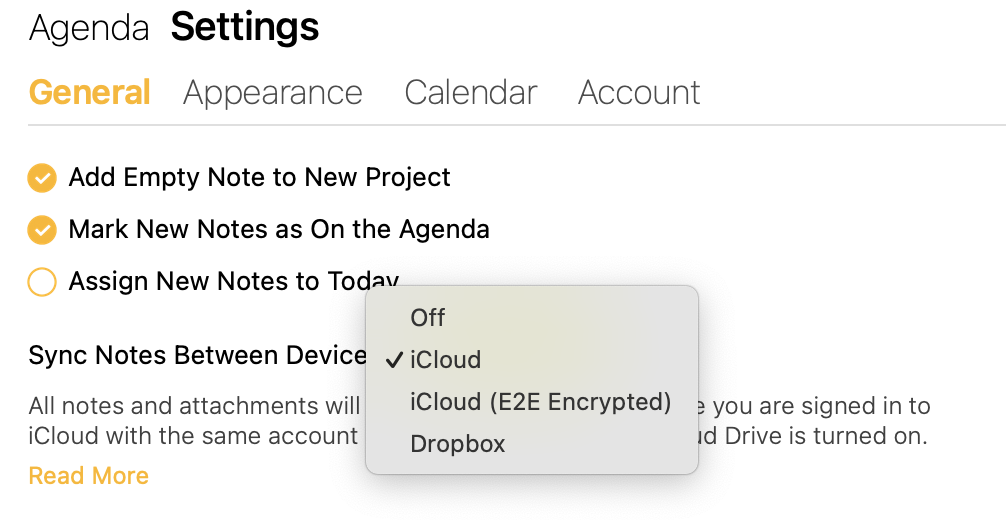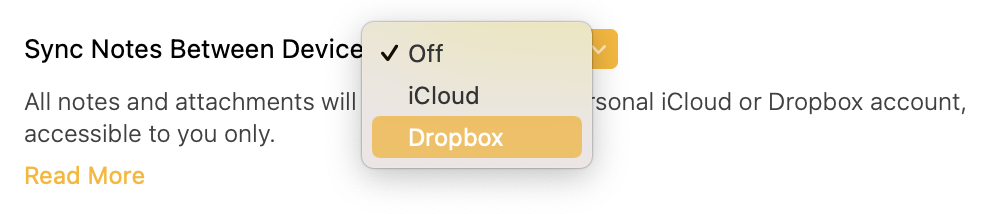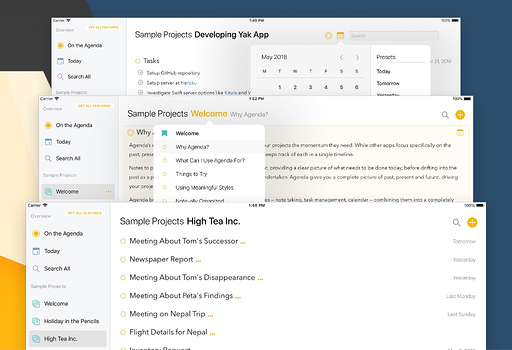Agenda supports sync between devices using iCloud or Dropbox, below you’ll find the instructions for each.
Sync using iCloud
In order to sync with iCloud, it is important to sign in to iCloud with the same Apple ID on each device, in the Settings or System Preferences, and also make sure that iCloud Drive is turned on for each device.
Enabling iCloud Sync
Sync in Agenda should be enabled by default. If it has been disabled, simply go to the Agenda Settings in the app and choose the option iCloud from the Sync notes between devices popup.
Enabling iCloud Sync with End-to-End (E2E) Encryption
Apple have introduced Advanced Data Protection (ADC) for sharing fully-encrypted data between your devices. With ADC turned on, eligible data will be encrypted on your devices before being uploaded to the cloud. Importantly, the keys needed to decrypt the data will not be stored on Apple’s servers, but instead on your own devices. This means that nobody — not even Apple — can access the data in the cloud. (This approach is known as end-to-end encryption.)
Agenda supports ADC, but not by default. If you want use ADC with Agenda, you will need to turn it on for all your devices using Apple’s instructions. After you have activated ADC, go into the Agenda Settings and switch your sync to iCloud (E2E Encryption).
To make the switch, begin by turning off your existing sync. Agenda will ask if you want to remove the data in the cloud. You probably should do this, otherwise that old data will still be accessible in the cloud and not encrypted.
Once you have removed the cloud data, switch to iCloud (E2E Encrypted). Your data will have to upload, so you may need to give Agenda time to do this. Wait until the clouds stop moving over the islands icon. Temporarily turning off autolock or sleep may help Agenda to finish in one go.
After one device is finished, switch the sync to iCloud (E2E Encrypted) on other devices too. (You can choose to remove the old cloud data there too — it should not make any difference.)
Now, with all devices using ADC, your Agenda data should be encrypted in iCloud, with the decryption keys fully secure on your devices.
Disabling iCloud Sync
To disable iCloud sync, go to the Settings in Agenda, and choose the option off from the Sync notes between devices popup. You will be asked if you want to remove the data from iCloud. If you don’t have any other devices you want to keep syncing, you can remove the cloud data. If you want some other devices to keep syncing via iCloud, don’t remove the data.
Clearing Data from iCloud
To clear data from iCloud, simply disable the sync in the Agenda Settings, and you will be asked if you want to remove the data from the cloud.
If you want to permanently remove the data, make sure other devices also have the sync turned off, so they don’t re-upload the data.
Sync using Dropbox
In order to sync with Dropbox, it is important to have the Dropbox app installed, and use the same Dropbox account on each device. On iOS and iPadOS you will need to install the Dropbox app from the App Store.
Enabling Dropbox Sync
To enable Dropbox sync simply go to the Agenda Settings in the app and choose the option Dropbox from the Sync notes between devices popup. If you are currently syncing via iCloud you will be asked if you want to switch to Dropbox sync instead.
After you select the Dropbox option you will be asked to give Agenda permissions to access your Dropbox folder. This happens by opening a page in your default web browser. After logging in to Dropbox and granting the necessary permissions, you will be switched back to Agenda to finish the process.
Disabling Dropbox Sync
To disable Dropbox sync, go to the Settings in Agenda, and choose the option off from the Sync notes between devices popup. You will be asked if you want to remove the data from Dropbox. If you don’t have any other devices you want to keep syncing, you can remove the cloud data. If you want some other devices to keep syncing via Dropbox, don’t remove the data.
Clearing Data from Dropbox
To clear data from Dropbox, simply disable the sync in the Agenda Settings, and you will be asked if you want to remove the data from the cloud.
If you want to permanently remove the data, make sure other devices also have the sync turned off.
Troubleshooting Sync Issues
If sync is not working between two devices make sure you verify the following items:
-
Make sure you are signed into iCloud or Dropbox with the same account on each device.
-
If you use iCloud, make sure that iCloud Drive is turned on. This is very important, and many people forget this. Note that it’s not the same as just being logged into iCloud, it’s a separate setting in the iCloud preferences/settings.
-
Make sure your iCloud drive has enough free storage space.
-
If you use Dropbox, on iOS and iPadOS make sure you have the Dropbox app installed.
-
If the above is all set correctly and you still don’t see your notes being synced, here are some other things to check: Syncing between desktop and iOS
Lastly, some companies block iCloud, so you might need to check if that is the reason sync is not working for you.