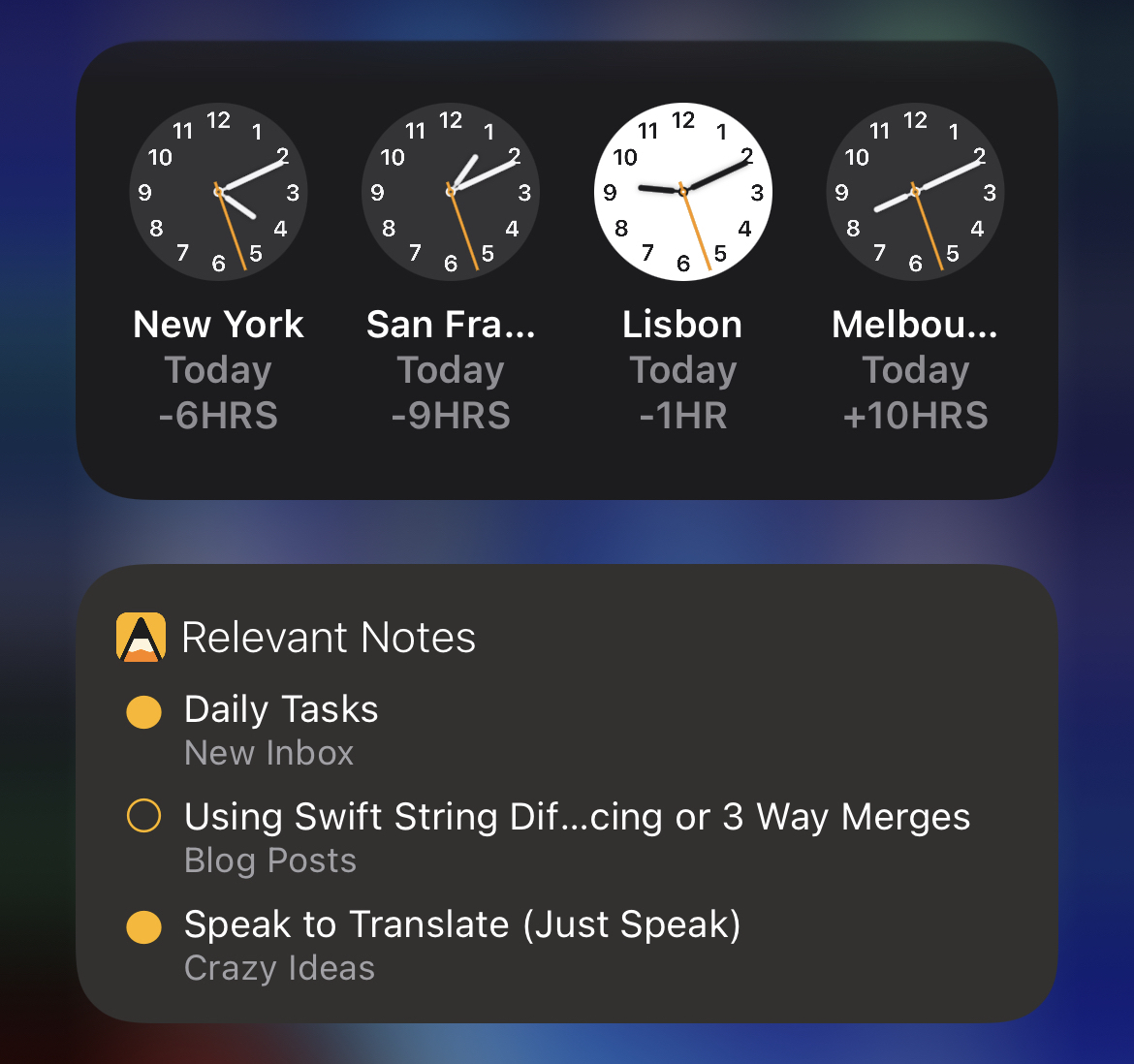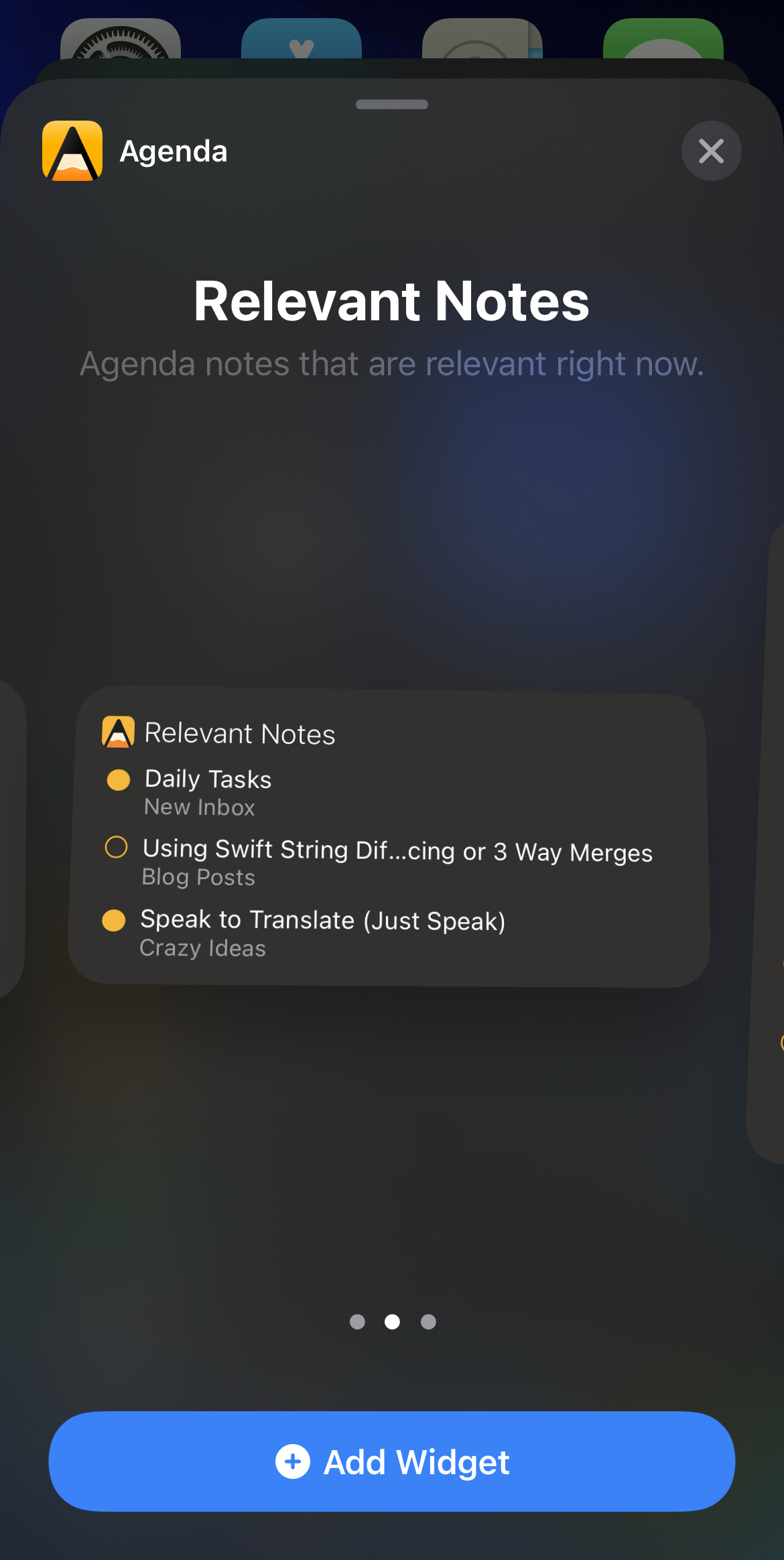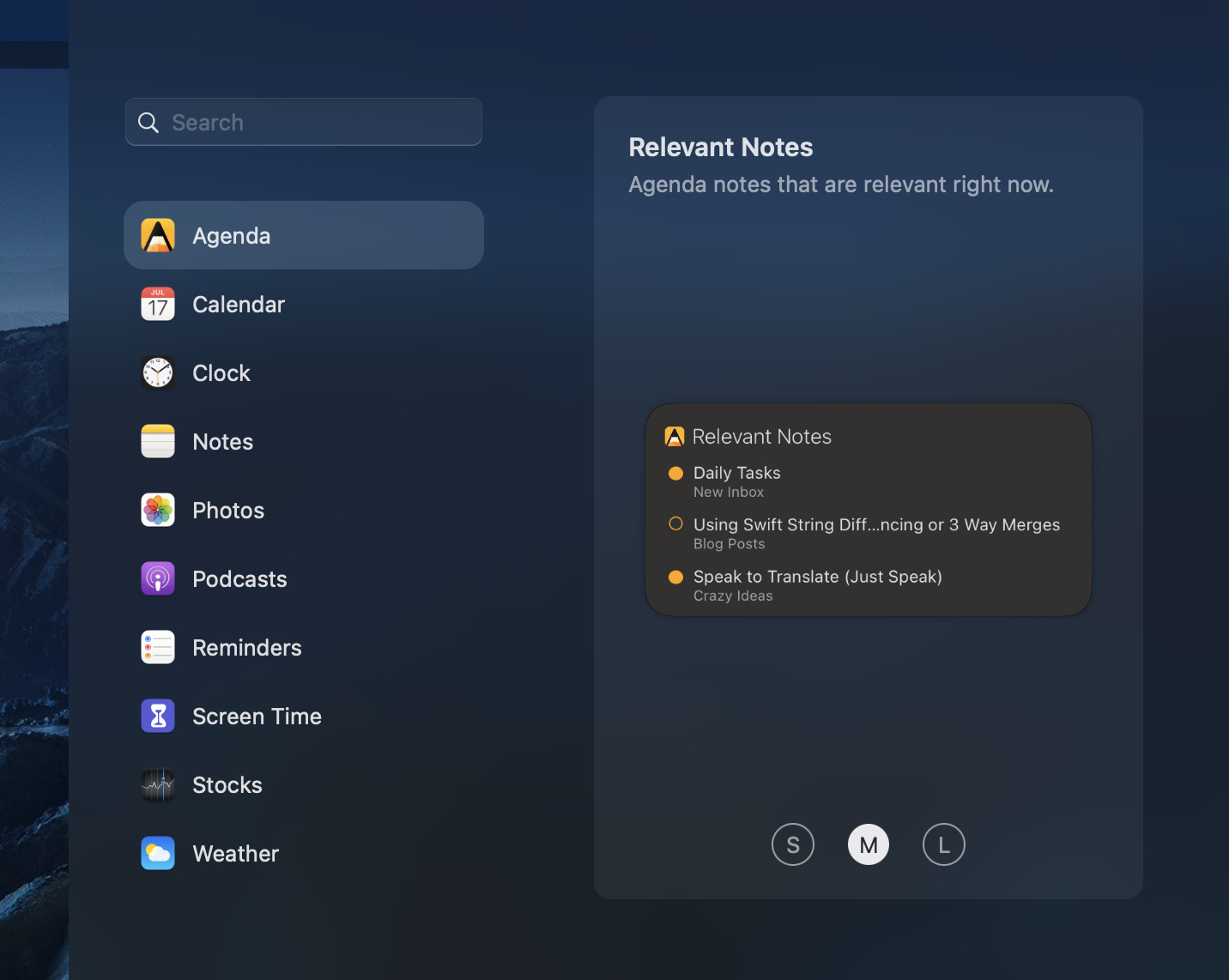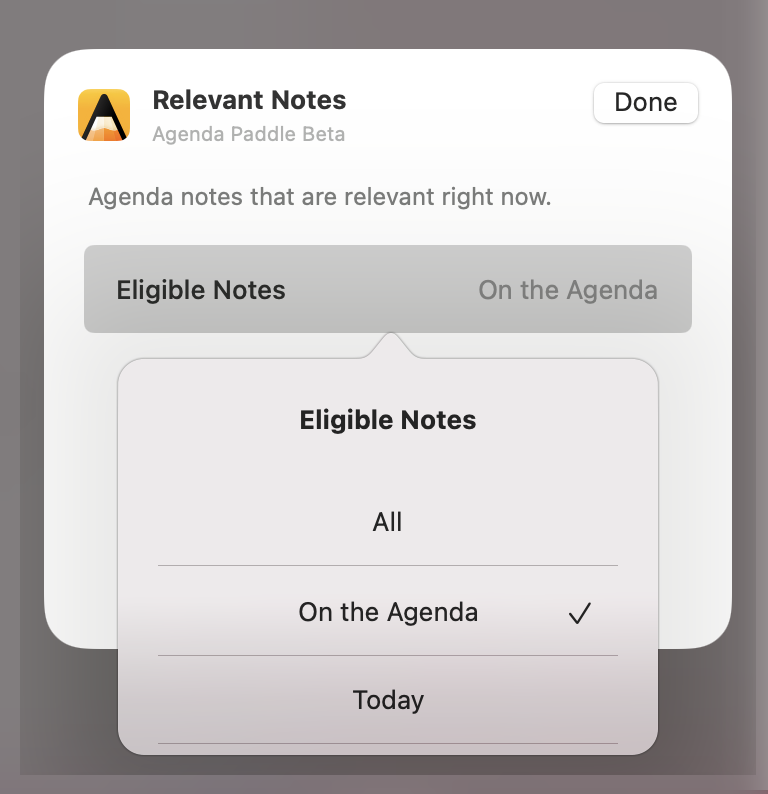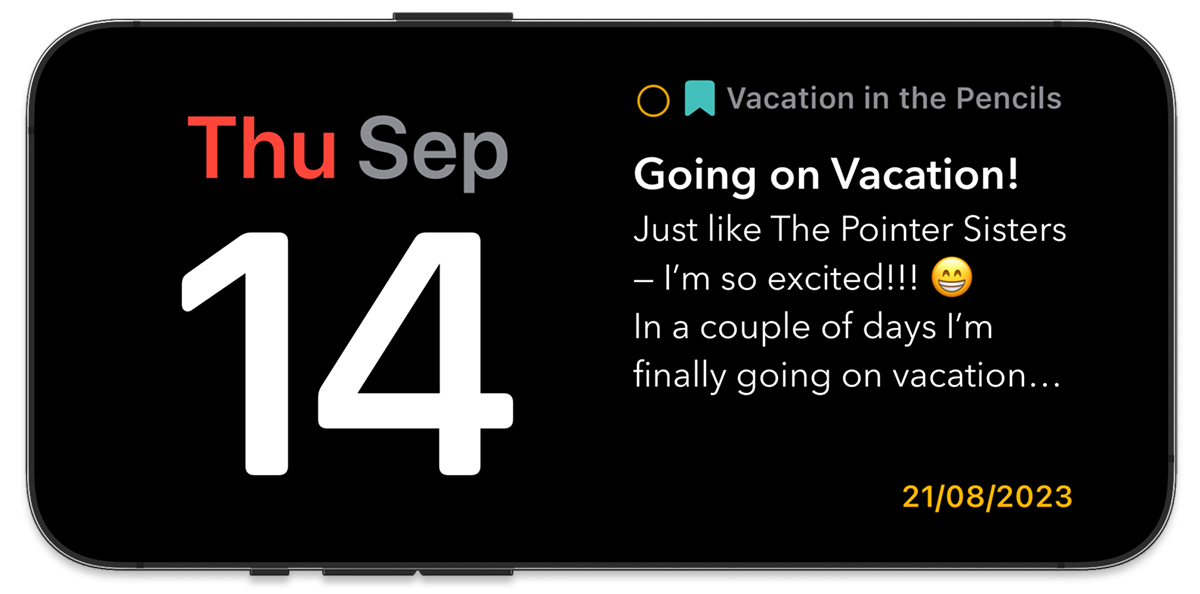iOS 14 and macOS 11 introduced widgets, and Agenda has had them ever since. Widgets are installed on your Home Screen or Lock Screen, and display a small piece of information. They can also be tapped to take you into the app.
Adding Widgets on iOS/iPadOS
Adding Widgets to the Home Screen
To add widgets to your Home Screen on iOS/iPadOS, tap and hold somewhere on the background. The contents of the screen should start to jiggle, and a + button will appear at the top. Tap the + button, and scroll down to find Agenda, or use the search field to filter the available widgets.
Once you have found and tapped Agenda, you can choose which widget you want. Swipe sideways to move from small to medium to large. Select the size you would like, and use the Add Widget button to insert the widget on your Home Screen.
See how it all works in action:
Adding Widgets to the Lock Screen
To add widgets to your Lock Screen on iOS/iPadOS, tap and hold somewhere on the Lock Screen. The contents of the screen should start to jiggle, tap the widget area to show the available widgets. Scroll down in the list of Apps to find Agenda, or use the search field to filter the available widgets.
Once you have found and tapped Agenda, you can choose which widget you want. Swipe sideways to choose either the most relevant note at any given time, or a fixed note of your choice. Use the Add Widget button to insert the widget on your Lock Screen. You can see it in action here:
Adding Widgets on macOS
To add widgets on macOS, click on the time at the top-right of the screen, to reveal the notifications and widgets sliding panel. Click on Edit Widgets at the bottom, and select Agenda on the left. You can now choose a widget type, and size, and add it to your screen.
The Available Agenda Widgets
The Relevant Notes widget has been designed to prioritize the notes you see based on their scheduled date, and whether you recently edited them. These tend to be the notes that are most relevant at this point in time.
Notes with a start date coming up in the next day or so should get a high priority, and appear in the widget. If there is room in the widget after notes with upcoming dates have been added, it is filled up with notes that you have recently edited. In this way, you will very likely see notes most relevant at this time.
The Favorite Note widget allows you to choose any single note you desire for display.
Configuring Widgets
The Relevant Notes widget can be configured to filter which notes get displayed. For example, you can choose to only include notes that are flagged as on-the-agenda. Similarly the Favorite note widget allows you to pick which note to show.
To configure a widget, tap and hold on the widget until a menu appears, and choose Edit Widget. The widget should flip over giving your some options to choose from.
Using the Agenda Widgets
Tapping any of the notes in a widget will take you straight to the note in question inside of the Agenda app. You can also tap the Agenda icon to open the Agenda app without jumping to any particular note. It is a very fast way to jump straight to your most relevant notes.
Agenda does schedule the list of notes in each widget to change throughout the day, as notes become more or less relevant. However, if the Agenda app is not opened, it cannot update the widgets with the latest data synced over from other devices.
If you notice the widgets are not showing what you expect, there is a good chance that simply opening the Agenda app will refresh them with the latest data.
New: When using iOS 17 or macOS 14, widgets are now interactive: you can tap or click on the yellow On the Agenda button to toggle the status of any note without opening the app.
In addition, on iOS 17, widgets can now appear in more places, like in the new Standby mode for when you are using your iPhone as a bedside screen. iOS widgets can now even appear on your Mac!
On iOS17 the Agenda widget can now appear in Standby mode when turning your iPhone to landscape while charging.
While in macOS 14, widgets can now be moved to the desktop, and fade beautifully into the background when you are working.