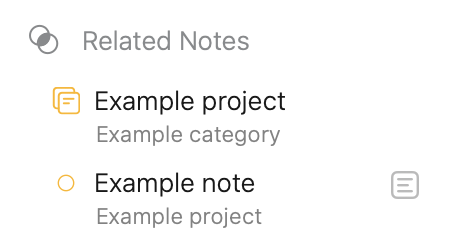@aakkqwxagw
Hi, I am just a random user, but I might be able to help.
I love the linking feature and here are some of the things I have noticed. It might be a little technical, but gonna do my best to explain.
Viewing linked notes
As @Daniel_Saunders says, there is a section at the bottom of the right panel(if using iOS, you need to swipe left to view that window) that shows all related notes to the selected note. Any note the selected note links to, AND any other note that links to the selected note will show here.
I wonder if this is what you were looking for.
How to link notes (and change the appearance)
I don’t know how you linked your notes, but there are a few ways to do it, and can be useful to know the different ways
- If you type “
[[” in the notes, a small window opens to help you link to other notes with your arrow keys, or mouse. You can also keep typing the name of the note or project if you know what it is.
1.1. Super useful because I can keep my hands on the keyboard, but the text has to be the same as the title of the note you are linking too (at first).
1.2. If you change the title of the note that is linked to, the text in the link automatically update to reflect the title change (does not seem to change the title, by changing the text in the link)
1.3. You can change the displayed text of the link, by right clinking the link, select “edit link” and changing the “displayed text”. It looks like you could just erase part of the text and edit that way too. Once the displayed text is changed, it will not reflect changes made in to the title of linked note
1.4. One cool thing I like about creating a link from “[[” is, if the note you want to link to doesn’t exist yet, you can start typing the name of the note you want to link to(which doesn’t exist yet), and you will see an option to create a new note, with the text you entered becoming the title.I might be hard to understand from this text, so try entering “[[Name of new note” and you will see a prompt asking you if you want to create a new note called “Name of new note”
- On Mac you can select a text, then right clic → Insert → Link to → select a note or project. or instead of right click, click on the little dot at the beginning of the line, you will see an icon to link (2 circles looking icon) and you can link your note from there
- On iOS or iPad, select the text, tap the + button above your keyboard, and select the link icon.
- Lastly, if you already now the link of the note, or url you can use
[](). For example type “[Text](Link)”. * You will see a link that says “Text” with the actual link as “Link”. You can get the link of a note from right clicking the note you want to link to. Or by creating a link using a method above and copying the link from it. (e.g. “[Jump to linked note](agenda://note/..........)” will create Jump to linked note) *I really hope this is being formatted correctly on the screen you are reading this… It will be confusing otherwise
Now, you mentioned that the links are just visible as regular links, and hard to know if they are connected to another note.
As I shared in the methods above, depending on how you create your links, you can change the text that shows up to anything you like. You can call it “Jump to meeting notes” or “Link to note#2”.
If you were looking for a completely new appearance for the links, I can’t help you there, but at lease you will be able to change the text for it.
Hope this was of some help. It is long, and I may not have done a good job at explaining, but please try them out as you read. It will probably be easier that way
Also I am not an expert. I tried what I wrote here on my Mac as I typed this, and they all worked, but there may be other ways, or better ways to do this.
If anyone has more details please chime in